很多朋友不知道怎么用windows7硬盘安装版安装方法进行硬盘装系统,其实windows7硬盘安装版是很简单的,小编就给大家带来用windows7硬盘安装版使用教程吧。希望大家会喜欢。
最近就有用户问小编windows7硬盘安装的方法,其实小编觉得最简单的电脑重装方式莫过于硬盘直接安装法重装系统,小编就将windows7硬盘安装版的详细方法步骤及截图做一个记录。献给大家。
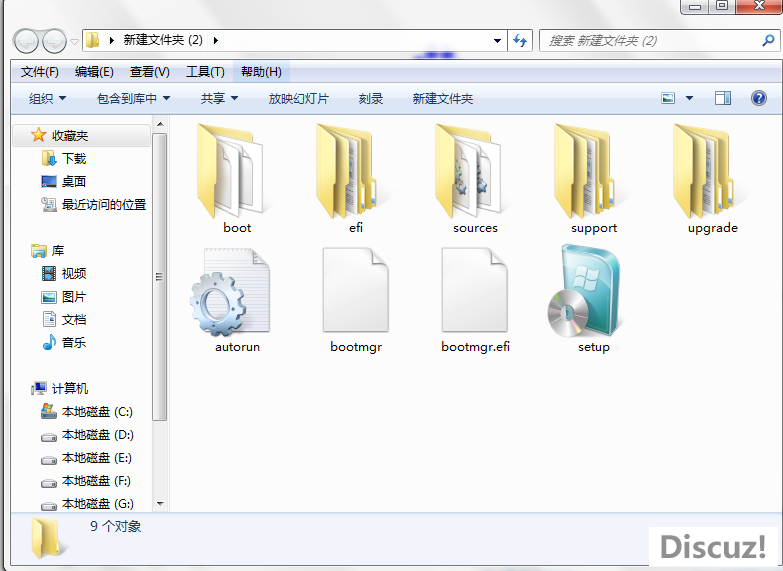
windows7硬盘安装版载图1
镜像下载好之后用好压、软碟通、7z等压缩软件把下载的系统押解到电脑盘符的根目录下(一般下载的镜像都是为.iso格式,压缩即可)Win7系统ISO下载:Asus_Win7_Ultimate_X86v14.8.iso。

windows7硬盘安装版载图2
将这些文件复制到一个非系统盘的根目录下,系统盘大多数都是C盘,而根目录就是某个磁盘,比如F盘双击后进去的界面,一定不要放到文件夹里!!
可以对照一下,是否有这些文件注意是根目录,也就是除了C以外的.D.E.F等盘符双击setup,安装开始。

windows7硬盘安装版载图3
系统加载中,耐心等待。

windows7硬盘安装版载图4
安装界面。点击下一步。

windows7硬盘安装版载图5
点击现在开始,开始安装过程。

windows7硬盘安装版载图6
安装程序启动中。

windows7硬盘安装版载图7
勾选“我接受许可条款”,单击“下一步”按钮。

windows7硬盘安装版载图8
选择自定义安装。

windows7硬盘安装版载图9
选择安装路径,点击下一步。

windows7硬盘安装版载图10
键入用户名,点击下一步。

windows7硬盘安装版载图11
将事先准备好的密钥输入,点击“下一步”,如无密匙可以忽略直接下一步。

windows7硬盘安装版载图12
设置时间,下一步。

windows7硬盘安装版载图13
安装中,耐心等待,半个小时左右可以搞定。

windows7硬盘安装版载图14
安装过程基本介绍,过程中会重启若干次。

windows7硬盘安装版载图15
更新注册表,稍等一会即可。
Copyright ©2018-2023 www.958358.com 粤ICP备19111771号-7 增值电信业务经营许可证 粤B2-20231006