随着u盘一键重装系统win7的普及,有具有稳定安全的特点,携带又方便,U盘装win7系统统领了主流,电脑安装系统变得更加简单,u盘一键重装系统win7更加轻松简便。不仅能U盘装win7系统,还能U盘装xp系统/win8系统/win10系统,下面win7之家小编就来介绍一下U盘装win7系统吧!
1、首先准备一个U盘,容量至少是4GB的,然后将这个U盘制作成安装系统需要用到的启动U盘即可。
2、备份U盘数据
由于稍后使用小白制作U盘启动的时候,会格式化U盘,因此在制作前,先要将U盘中的重要数据进行备份,比如可以先备份到电脑上,等U盘启动制作完成后,可以再拷贝回来。
3、下载安装小白U盘启动制作工具,地址:www.01xitong.com
小白一键制作U盘启动图文教程:
第一步:将U盘插入电脑,然后打开已经安装好的小白U盘启动制作工具,然后选择插入到电脑的U盘,接下来在模式选择中,还可以选择模式,一般默认即可。
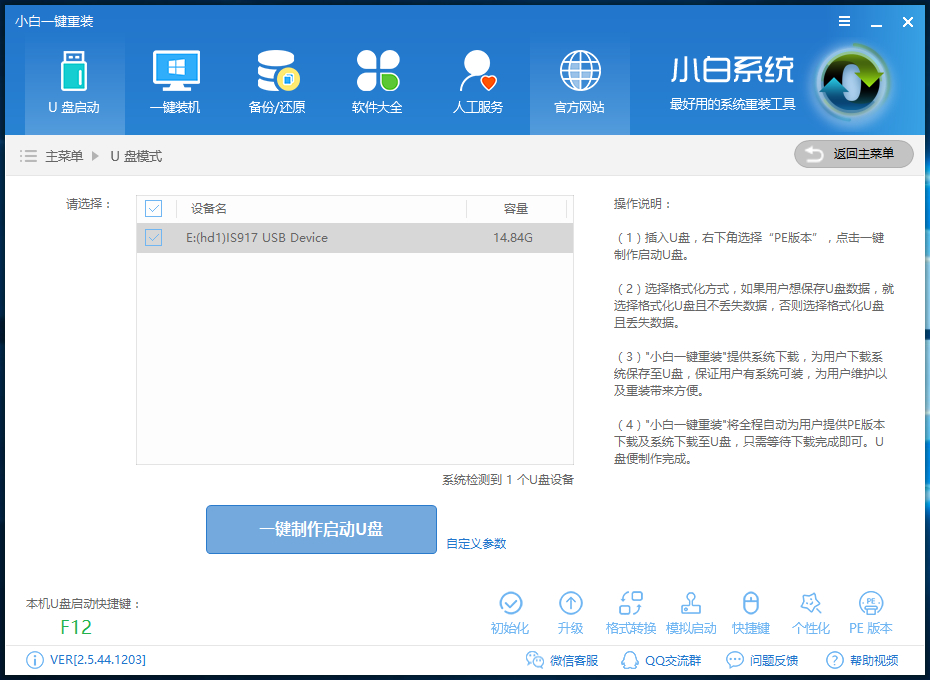
u盘一键重装系统win7详细图解教程图1
几种模式简单介绍:
HDD模式:是硬盘仿真模式,兼容性较高,但是部分老电脑并不支持此模式;
ZIP模式:是大容量软盘仿真模式,早期的旧款式电脑所包含的可选模式;
FAT32是分区格式,并且比FAT16优异,FAT16分区最大仅可以到2GB;分配选项则可以根据个人需求进行启动盘容量分配。参数中,NTFS则是目前常见的文件系统格式,可支持单文件4G以上的复制,还能通过目录和文件许可实现安全性。
选择好上面的模式后,点击下方的“一键制作U盘启动”,之后会弹出一个确认提示框,大致意思的是,接下来的操作会格式化数据,如果有重要数据,先备份。由于前面准备工作中,我们已经备份了,因此直接点击“确定”就可以。
接下来小白将自动完成U盘启动制作,制作过程需要大约1-5分钟,不同的电脑配置,速度有所不同,耐心等待完成即可,如图。
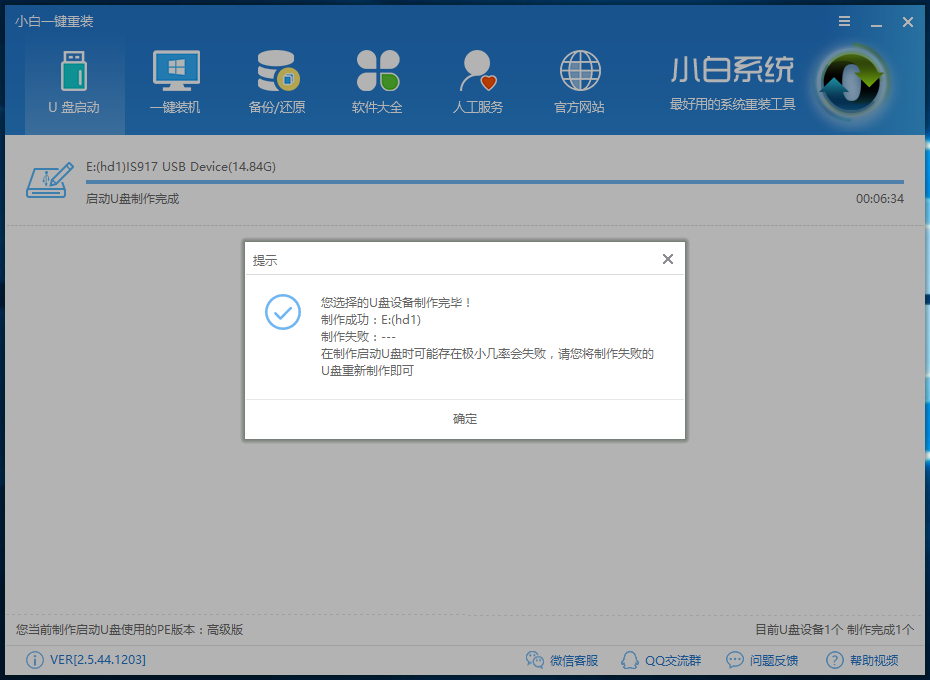
u盘一键重装系统win7详细图解教程图2
制作成功提示
2、下载Win7系统镜像到制作好的启动U盘,win7系统下载大家可以网上搜索一下很多,选择系统的时候,主要需要注意32位和64位系统镜像之分。如果电脑内存大于4GB,需要选择64位Win7系统,如果内存是4GB以下,则选择32位系统就可以了。
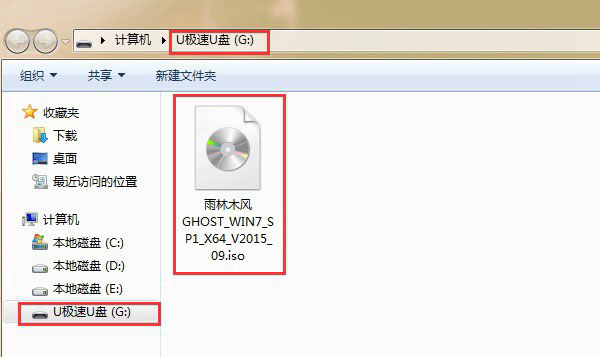
u盘一键重装系统win7详细图解教程图3
3、设置电脑开机从U盘启动
制作好启动U盘,并将系统镜像拷贝到U盘之后,接下来就可以将这个U盘插入需要装系统的电脑了。然后进入到这一步最重要的操作,就是设置电脑开机从U盘启动,这样才可以进入U盘安装系统界面。
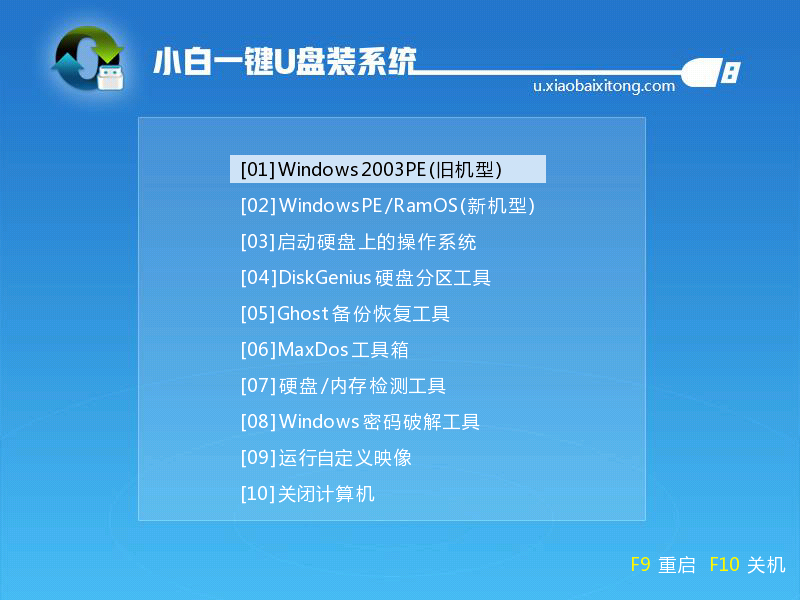
u盘一键重装系统win7详细图解教程图4
设置电脑开机从U盘启动很简单,大家可以参考下教程:【设置u盘启动|教您怎么设置电脑U盘启动】。
4、进入电脑U盘启动界面后,首先选择【02】运行小白Win8PE装机维护版(新机器),按下回车键进入。
5、进入U盘启动的PE系统后,会自行弹出PE系统自带的系统安装工具"小白一键还原系统",装机工具将会自动加载系统镜像包所需的安装文件,我们只要选择安装的系统活动分区磁盘(一般系统是C盘),接着点击"确定"按键,如下图所示:
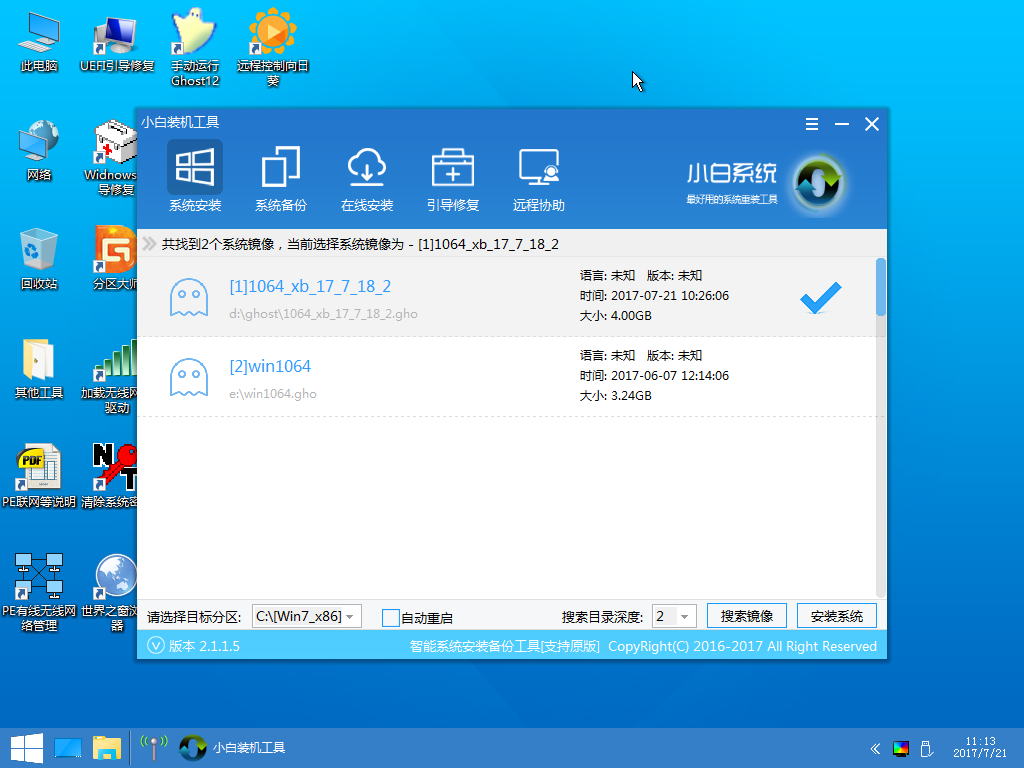
u盘一键重装系统win7详细图解教程图5
在弹出的确认系统安装提示中,直接点击“确定”即可。
6、等待自从完成磁盘格式化后,小白工具会自动进行Win7系统镜像文件安装到硬盘的系统盘,如图。
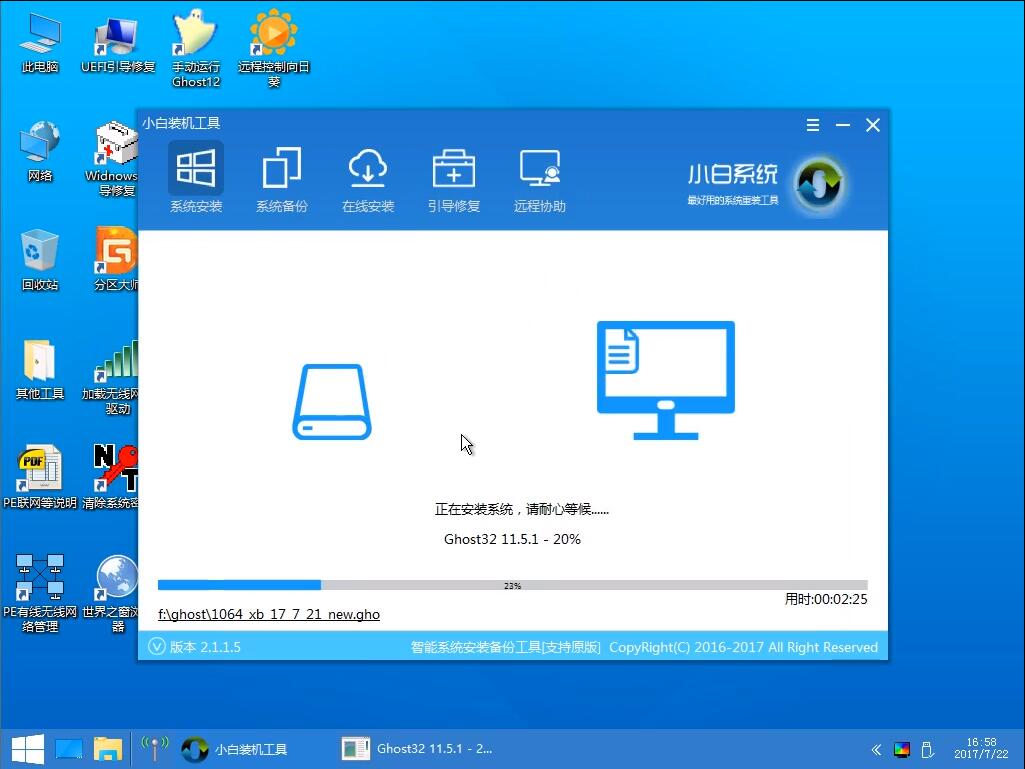
u盘一键重装系统win7详细图解教程图6
Ghost Win7系统安装界面(等待自动完成)
7、点击“是”完成系统安装后,电脑会自动重启。为了防止电脑再次进入U盘启动界面,再点击是之前或者重启电脑的瞬间请立即拔掉U盘,让电脑重新从硬盘启动,进入新系统,如图。
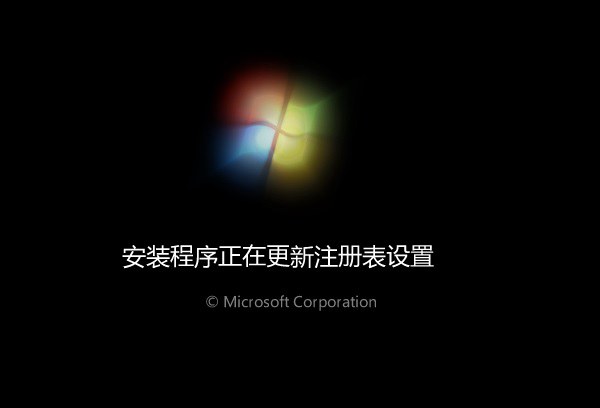
u盘一键重装系统win7详细图解教程图16
win7旗舰版下载系统安装初始化界面
8、最后就是等待Win7系统的初始化完成,第一次进入系统由于需要安装一些必要的硬件驱动,因此会比较慢一些,耐心等待自动完成,知道正常进入Win7系统桌面就可以了,下面的操作都是自动完成,我们只需等待或者喝杯咖啡,等待自动完成,如图。
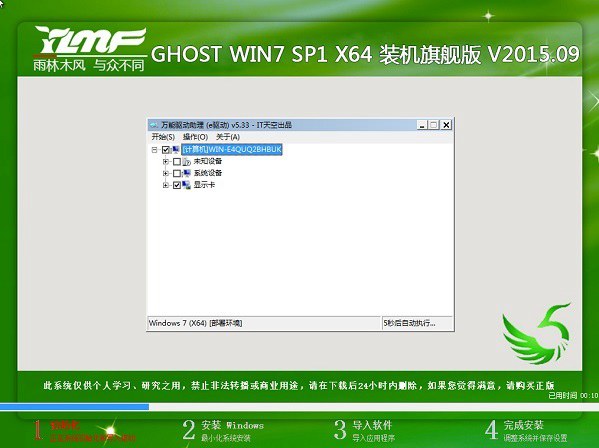
u盘一键重装系统win7详细图解教程图17
驱动初始化界面

u盘一键重装系统win7详细图解教程图18
期间电脑会自动重启几次
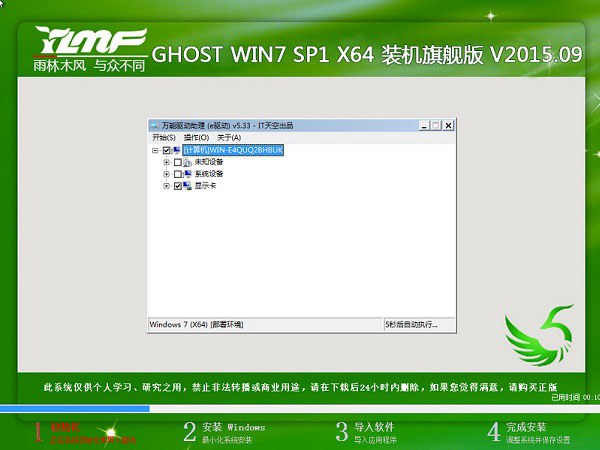
u盘一键重装系统win7详细图解教程图19
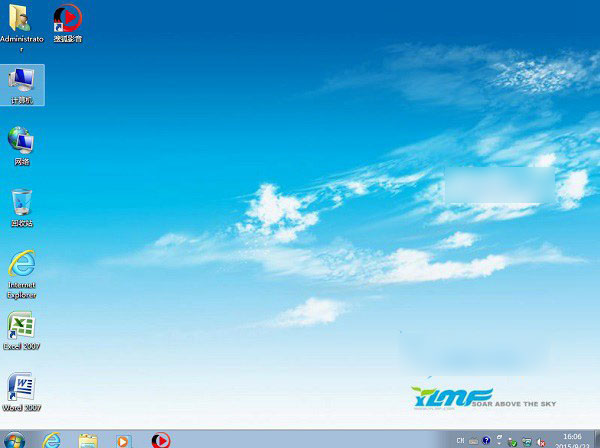
u盘一键重装系统win7详细图解教程图20
u盘装Win7系统完成
到了Win7桌面后,恭喜你,U盘安装系统就成功完成了。
综上所述,u盘一键重装系统win7详细图解教程的全部内容介绍到此就结束了,U盘装win7系统的整个过程操作,真的是超级简单的,很多地方都是自动完成的,我们只要等待即可一键完成Win7系统的安装。使用win7系统的用户可千万不能错过了哦!
Copyright ©2018-2023 www.958358.com 粤ICP备19111771号-7 增值电信业务经营许可证 粤B2-20231006