VM虚拟机一键装U盘教程是怎样的?U盘装VM虚拟机有非常多的好处,携带方便,安全性高,但是网友就是不知道VM虚拟机一键装U盘,因为觉得VM虚拟机一键安装比较高端大气上档次,不少的人都对U盘装VM虚拟机望而止步。其实大可不必,今天win7之家小编就是要告诉大家轻松一键U盘装VM虚拟机。
打开VMware Workstation虚拟机软件

VM虚拟机一键装U盘教程图1
选择 文件->新建虚拟机
您希望使用什么样的配置:选择典型推荐 单击下一步
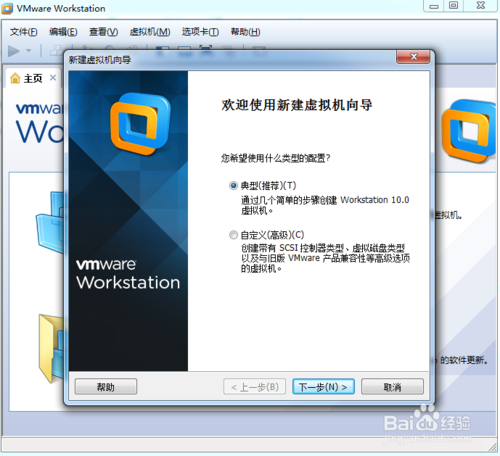
VM虚拟机一键装U盘教程图2
选择 稍后安装操作系统(创建的虚拟机讲包含一个空磁盘)
单击下一步
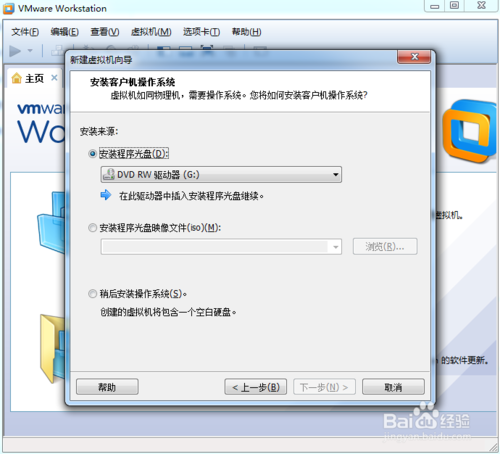
VM虚拟机一键装U盘教程图3
选择你要安装的windows系统版本
单击下一步
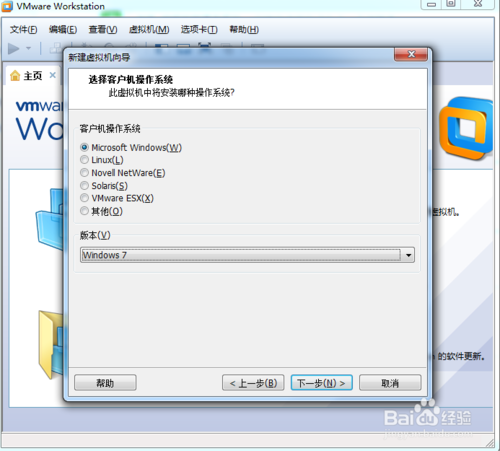
VM虚拟机一键装U盘教程图4
设置你要创建虚拟机的名称和保存的路径
单击下一步
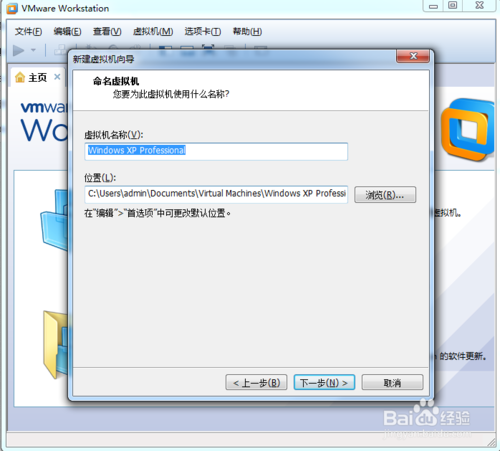
VM虚拟机一键装U盘教程图5
设置为虚拟机分配的硬盘大小
然后单击下一步
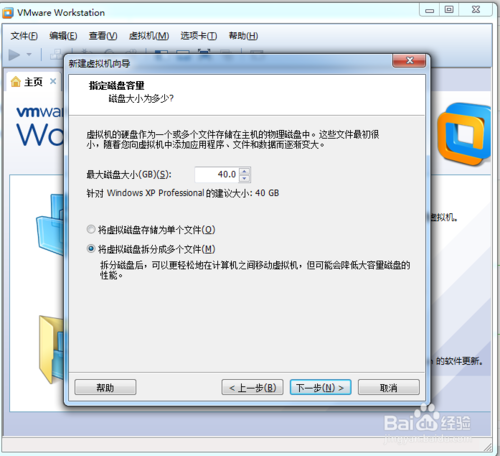
VM虚拟机一键装U盘教程图6
这里可以设置你为虚拟机分配的硬件资源,直接单击完成也可以
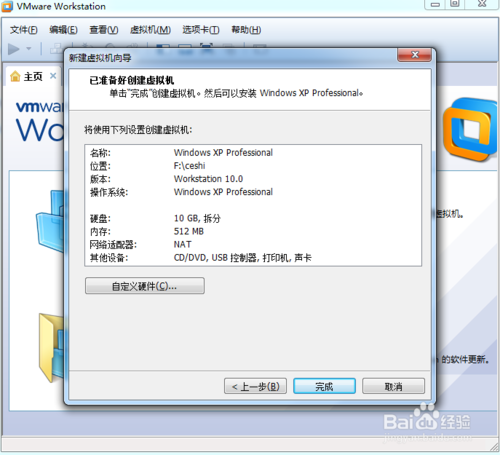
VM虚拟机一键装U盘教程图7
单击编辑虚拟机设置
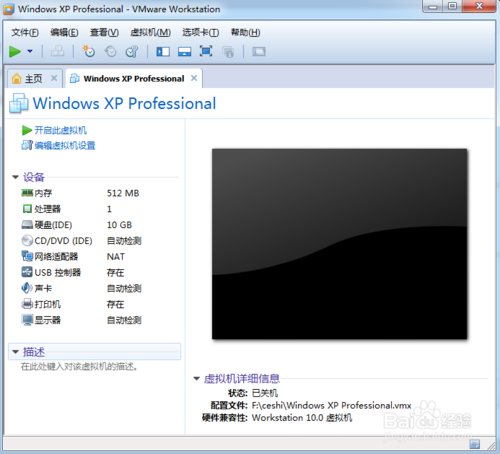
VM虚拟机一键装U盘教程图8
插入我们的U盘pe系统
按照图片指示去操作
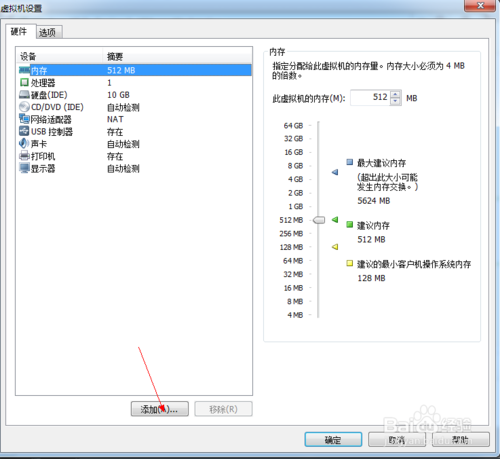
VM虚拟机一键装U盘教程图9
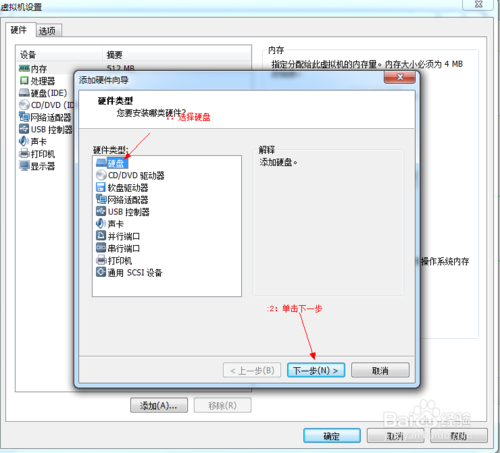
VM虚拟机一键装U盘教程图10
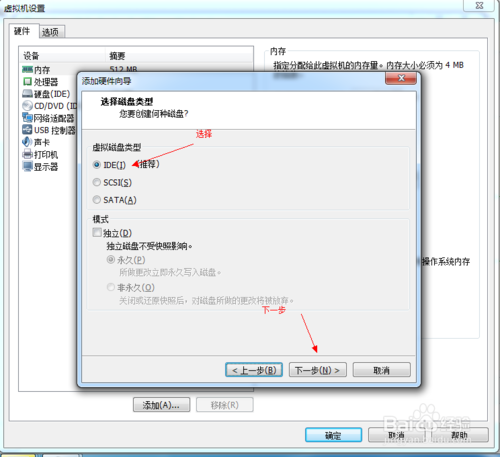
VM虚拟机一键装U盘教程图11
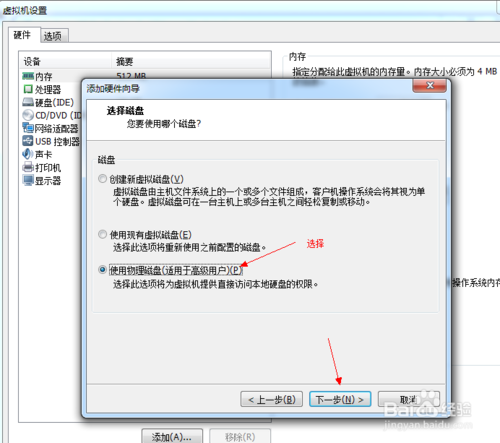
VM虚拟机一键装U盘教程图12
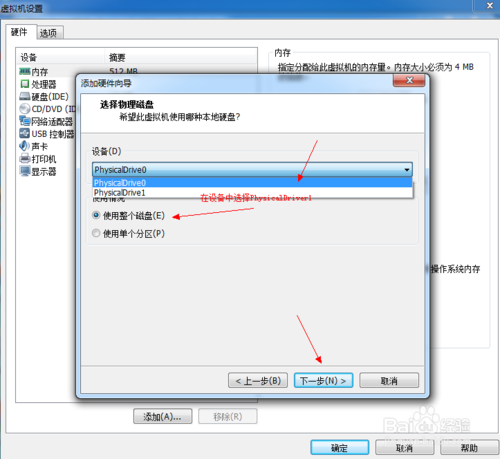
VM虚拟机一键装U盘教程图13
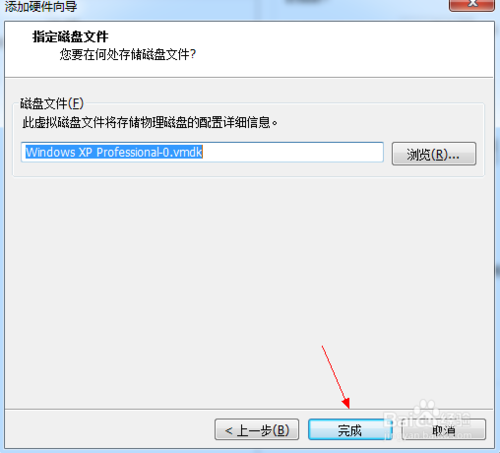
VM虚拟机一键装U盘教程图14
启动客户机进入BIOS设置 单击虚拟机菜单->电源- >进入bios模式
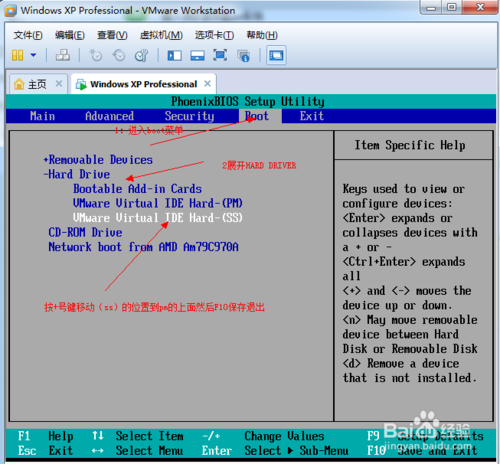
VM虚拟机一键装U盘教程图15
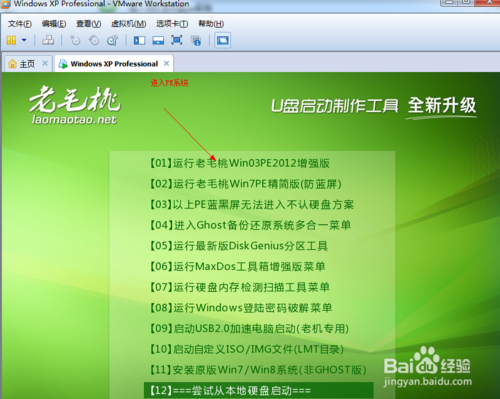
VM虚拟机一键装U盘教程图16
在PE系统中安装win8中文版系统就完毕!
好了,上述就是VM虚拟机一键装U盘教程的全部内容了,U盘装VM虚拟机可是网络发展的产物,时下的主流安装方式哦,可能接触到U盘装VM虚拟机的朋友比较少,但是掌握了一门技能,到哪里都可以行侠仗义,相信聪明的网友们,都已经学会了U盘装VM虚拟机了。
Copyright ©2018-2023 www.958358.com 粤ICP备19111771号-7 增值电信业务经营许可证 粤B2-20231006