怎么用U盘装64位win7系统呢?win764稳定/安全/快捷,虽然U盘装win7作为最流行,安全性最高的安装方式,但是还是有不少的伙伴们不知怎么用U盘装64位win7。那win7之家小编也不能坐视不理,马上就为大家奉上最详细好用的U盘装win7系统步骤给大家,让你们学的开心,用的安心!
制作启动盘步骤:
1、首先先下载安装口袋PE,然后再双击打开口袋PE。

发烧友教你怎么用U盘装64位win7系统图1
2、接着插入U盘,口袋PE就会读取U盘。

发烧友教你怎么用U盘装64位win7系统图2
3、在U盘里选择自己所适合的分配、模式、NTFS、CHS的设置。

发烧友教你怎么用U盘装64位win7系统图3
4、当全部选择完成后,点击“一键制作”,在对话框里选择“确定”。注意:拷贝好U盘里的东西
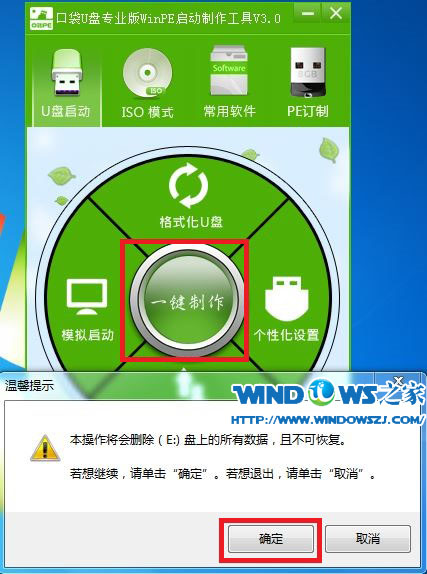
发烧友教你怎么用U盘装64位win7系统图4
5、耐心等待,正在制作U盘为启动盘。

发烧友教你怎么用U盘装64位win7系统图5
6、制作完成后再弹出的对话框选择“否”。
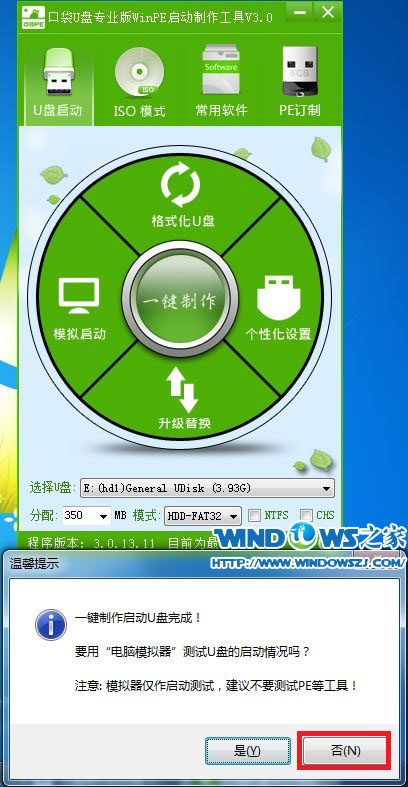
发烧友教你怎么用U盘装64位win7系统图6
U盘安装方法如下:
步骤一:U盘的制作和BIOS完成后,将电脑重新启动。当然电脑重新启动前也需要将U盘启动盘插在电脑USB接口上。
步骤二:重启后进入口袋PE选择界面时,选择第一项“启动口袋U盘Windows8PE维护系 统”,并按下回车键(即键盘上的enter键)。

发烧友教你怎么用U盘装64位win7系统图7
步骤三:双击桌面上的“口袋PEGhost”。

发烧友教你怎么用U盘装64位win7系统图8
步骤四:选择你要安装的磁盘,默认即可,确认无误后,点击“确定”

发烧友教你怎么用U盘装64位win7系统图9
步骤五:在弹出的对话框里选择“是”。(安装系统前事先把c盘重要的数据拷贝到其他磁盘)如图4

发烧友教你怎么用U盘装64位win7系统图10
步骤六:接着就会出现系统还原界面进度条,

发烧友教你怎么用U盘装64位win7系统图11
步骤七:系统还原完成后就出现提示是否马上重新启动计算机,

发烧友教你怎么用U盘装64位win7系统图12
步骤八:耐心等待,程序会自动完成win764位系统下载安装。
如上就是发烧友教你怎么用U盘装64位win7系统的全部内容了,毋庸置疑,U盘装win7系统最大的优点就是携带方便,尤其是公司人员出差啊,就不用抱着电脑跑来跑去,即使出国旅游,都是非常实在嘞,你想不想要那么便利呢?那就用U盘装win7系统吧!
Copyright ©2018-2023 www.958358.com 粤ICP备19111771号-7 增值电信业务经营许可证 粤B2-20231006