u盘一键装机window7旗舰版32位安全性高,携带方便,因此U盘装w7系统不仅是用户非常爱使用,u盘一键装机window7旗舰版32位也成了时下最潮流的安装方式。那如果用户想要U盘装w7系统又不知道如何安装的话,就跟着win7之家小编分享的最详细实用教程来学习。大家可以了解一下,遇见相对应的问题可以迎刃而解,希望能够帮助广大用户们。
U盘安装Windows7系统的具体操作步骤:
1.下载并安装最新的U盘装机大师U盘启动盘制作工具;
点击下载==〉U盘启动盘制作工具下载
2.下载原版的Windows7系统文件
点击下载==〉win7旗舰版下载32位
3.将下载好的旗舰版Windows7系统文件拷贝到U盘装机大师启动U盘的“GHO”文件夹中;
4.重启电脑,通过U盘启动快捷键(不同的主板和品牌机器有不同的U盘启动快捷键,可以通过U盘装机大师首页的查询工具查询)进入U盘装机大师PE界面;
5.进入到PE系统界面后,通过键盘的上下键选择“【01】运行U盘装机大师Win8PE装机维护版(新机器)”(如果机器较老的话可以选择【02】运行U盘装机大师Win2003PE增强版(老机器)),如图所示:

u盘一键装机window7旗舰版32位系统图文教程图1
6.进入装机大师PE系统后,我们找到启动U盘里面“GHO”文件夹中的Windows7系统文件,然后右键选择“ImDisk”加载,这边我们放在“H”盘,如图所示:
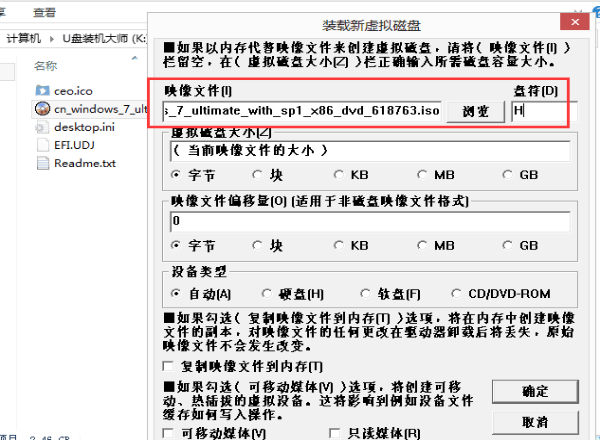
u盘一键装机window7旗舰版32位系统图文教程图2
7.接着,依次点击“开始--所有程序--系统安装--系统安装【Alt+W】”,如下图所示:
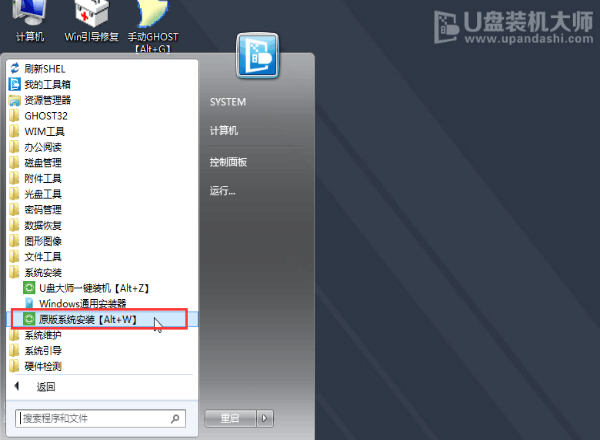
u盘一键装机window7旗舰版32位系统图文教程图3
8.在弹出的映像大师一键装机界面中,在“选择install.wim文件位置”处选择刚才加载Windows7系统的文件,然后在“sources”文件夹中找到“install.wim”;在Windows安装文件目录处选择Windows7系统所在的位置,我们刚才设置的是“H”盘,设置好后就可以点击开始安装了,如下图所示:

u盘一键装机window7旗舰版32位系统图文教程图4
9.在弹出的确认框中选择“确认”,如图所示:

u盘一键装机window7旗舰版32位系统图文教程图5
10.选在要装的旗舰版Windows7系统类型,然后点击“确认”,如图所示:

u盘一键装机window7旗舰版32位系统图文教程图6
11.这时候会提示您格式化系统,我们只要点击“开始”即可,如图所示:
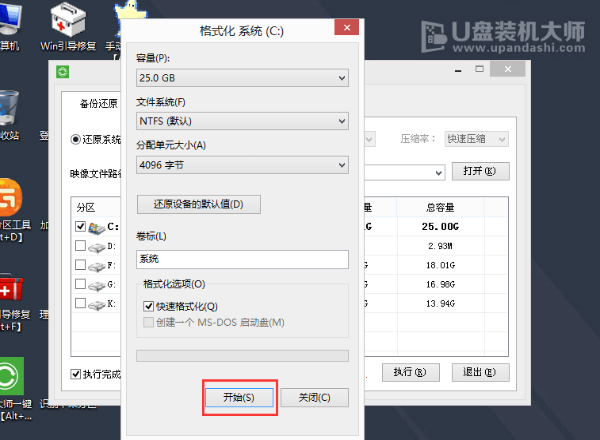
u盘一键装机window7旗舰版32位系统图文教程图7
12.系统会再次提示您确认格式化系统(格式化会删除该磁盘上的所有数据),确认无误后点击“确认”进行,如图所示:
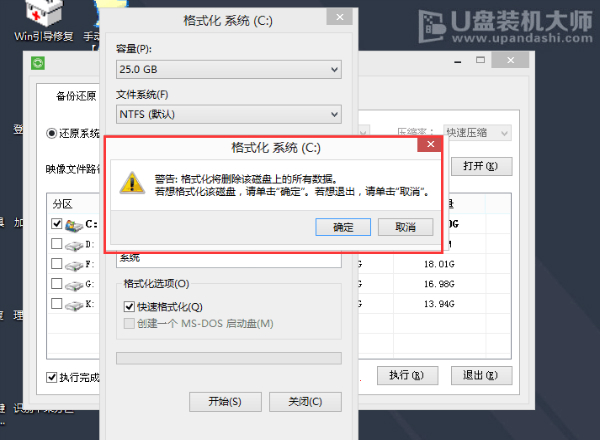
u盘一键装机window7旗舰版32位系统图文教程图8
13.接着,系统就会自动还原Windows7系统了,还原完成后会提示您重启计算机,我们点击“立即重启”。如图所示:

u盘一键装机window7旗舰版32位系统图文教程图9

u盘一键装机window7旗舰版32位系统图文教程图10
14.最后,系统加载完成后,我们就进入旗舰版的Windows7系统了。

u盘一键装机window7旗舰版32位系统图文教程图11
u盘一键装机window7旗舰版32位系统图文教程的全部内容介绍到此就结束了,对比与光盘装win7系统来讲,U盘装w7系统安装速度也比较快,对于win7系统配置要求也没有那么高的要求,只要你多花一点心思去研究,相信你很快就能用U盘装w7系统了。
Copyright ©2018-2023 www.958358.com 粤ICP备19111771号-7 增值电信业务经营许可证 粤B2-20231006