windows7之家小编发现最近有很多关于台式机系统重装的问题,那么到底台式机重装系统到底要怎么操作呢?肯定是有很多朋友不知道的,那么大家想不想要学习台式机重装系统的方法呢?大家肯定想要学习,下面小编就给大家带来台式机系统重装图文教程吧。
准备工作:
1、1G以上的U盘或存储卡
2、UltraISO-U盘系统文件写入工具
3、win732位系统纯净版系统安装文件
重装步骤:
第一步,双击UltraISO.exe,再打开刚才下载的系统文件
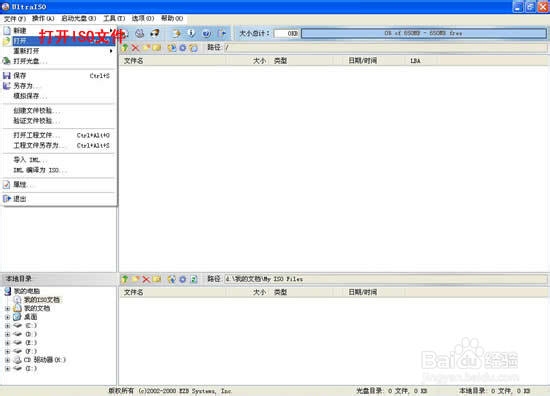
台式机系统重装图文教程图1
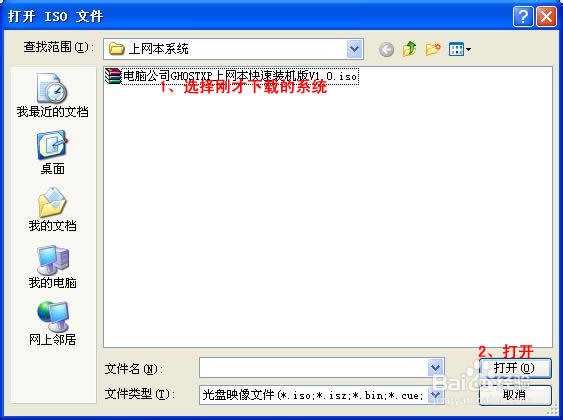
台式机系统重装图文教程图2
第二步,插入U盘或是存储卡,选择“启动光盘-写入硬盘映像”
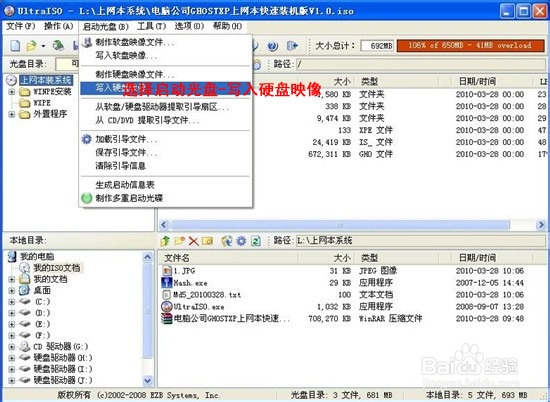
台式机系统重装图文教程图3
第三步,选择写入模式,制作启动盘(写入前请备份重要数据)。模式有USB-ZIP与USB-HDD两种,不同有主板支持的模式有差别,大多数情况下支持USB-ZIP。

台式机系统重装图文教程图4
选择“是”以继续写入数据

台式机系统重装图文教程图5

台式机系统重装图文教程图6
第四步,制作完成后就可以开始安装系统了。将U盘插入上网本并开机,启动时按DEL(或F2)进入主板CMOS设置,设置第一启动设备为USB或可移动装置,可以启动即告成功

台式机系统重装图文教程图7
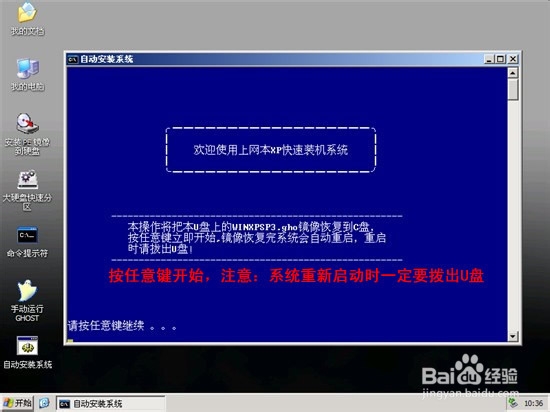
台式机系统重装图文教程图8
第五步,用U盘启动,进入WINPE,新本本要先分区,然后双击桌面左下角的“自动安装系统”
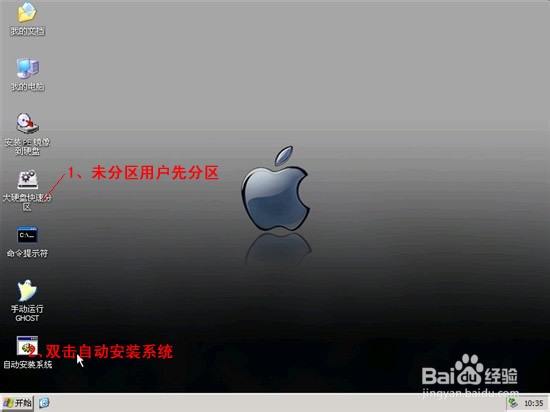
台式机系统重装图文教程图9
第六步,按任意键开始复制系统,复制完后系统会自动重启。
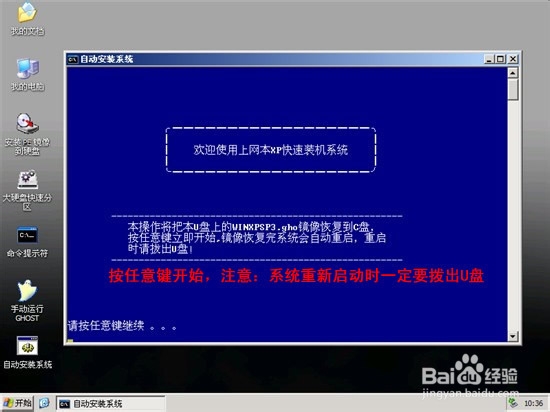
台式机系统重装图文教程图10
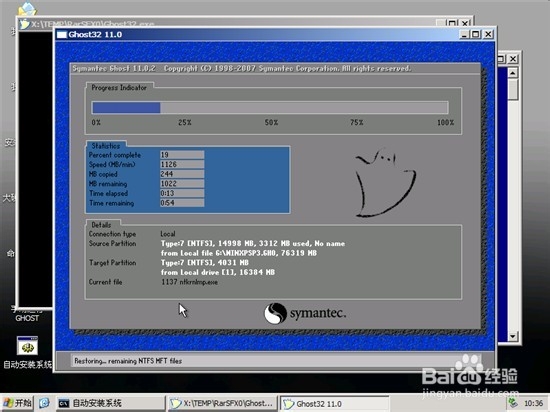
台式机系统重装图文教程图11
重启后系统会自动部署安装,包括常用软件与硬件驱动都会自动安装好。

台式机系统重装图文教程图12
通过上面的台式机系统重装方法,我们就可以轻松掌握台式机重装系统的方法啦,大家是否都已经掌握了这个方法呢?但是小编还是建议大家在重装系统之前先备份一下原本系统里的重要文件或者数据,这样子就不用重装系统之后再火急火燎去寻找方法了。
Copyright ©2018-2023 www.958358.com 粤ICP备19111771号-7 增值电信业务经营许可证 粤B2-20231006