我们平时在使用局域网win732位系统纯净版计算机的时候经常需要访问共享文件夹,但是如果出现共享文件夹无法访问的问题,我们该如何解决这个问题呢?今天win7之家小编就教大家如何一键解决局域网无权访问,让大家以后可以顺利的共享文件夹,不必为如何一键解决局域网无权访问的方法烦恼了。
首先,请确保您访问的计算机开启了Guest账户,如果确实开启了来宾账户,但还是无法访问共享文件夹的话,那么按照我的图片操作进行下一步。
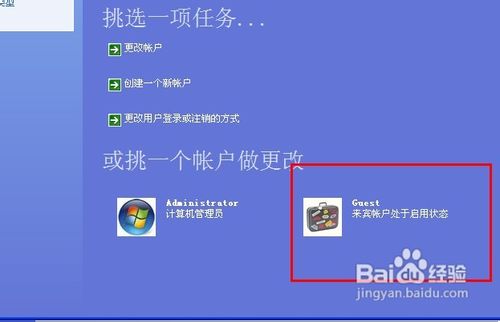
一键解决局域网无权访问的方法图1
接下来,我们打开本地安全策略,然后进行相关的设置。具体打开办法,我们可以到开始菜单,找到管理工模,找到本地安全策略设置。
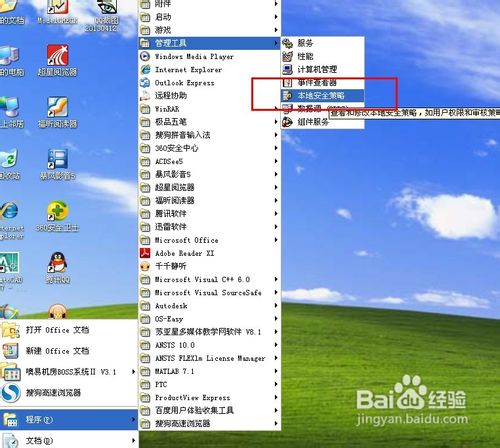
一键解决局域网无权访问的方法图2
然后我们在设置里面查找“用户权利指派”选项,在里面找到“从网络访问此计算机”和“拒绝从网络访问这台计算机”这两个设置选项。
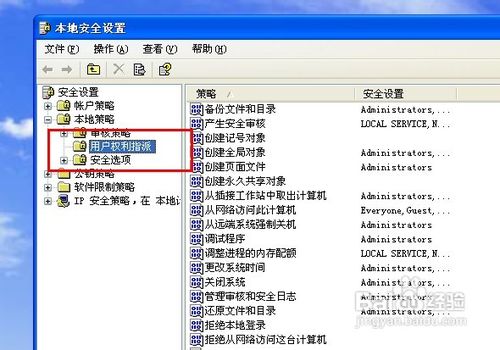
一键解决局域网无权访问的方法图3
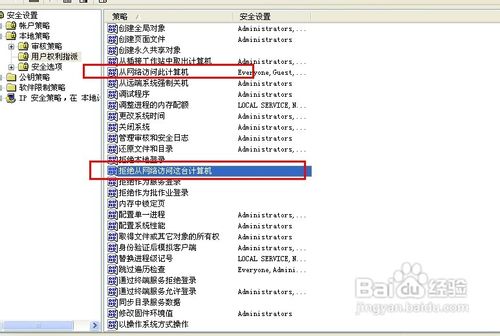
一键解决局域网无权访问的方法图4
然后我们双击这两个选项,打开进行相关的设置。在“从网络访问此计算机”的设置中,我们必须添加“Guest账户”和“Everyone”这两个用户访问此计算机。我们可以点击“添加用户或组”打开,输入上面写的两个账户,就行了。
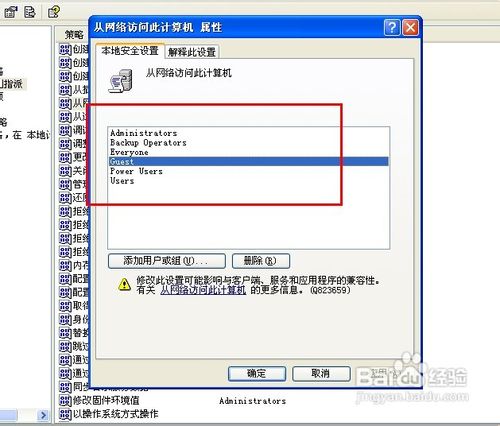
一键解决局域网无权访问的方法图5

一键解决局域网无权访问的方法图6
然后我们打开“拒绝从网络访问这台计算机”这个设置选项,然后将里面的所有的用户全部删除,点击确定并保存。
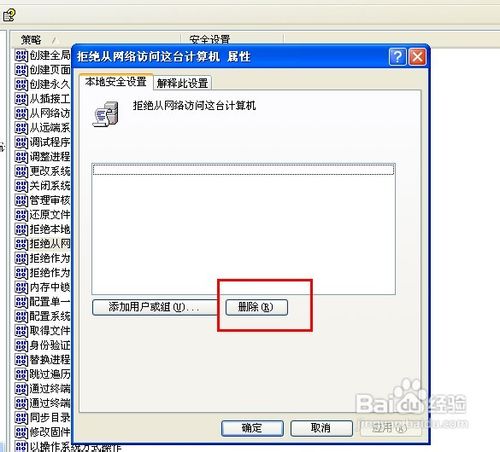
一键解决局域网无权访问的方法图7
接下来,我们便可以轻松访问计算机的共享文件了,一般来说,到这里,问题也就基本上全部解决了。
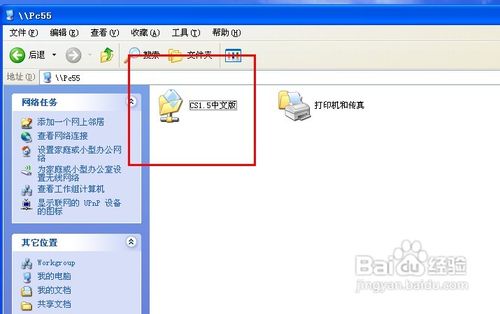
一键解决局域网无权访问的方法图8
好了,以上就是小编伟大介绍的一键解决局域网无权访问的方法,其实关于一键解决局域网无权访问的方法还是非常简答的,如果大家还想了解更多的资讯敬请关注windows7之家官网吧。
Copyright ©2018-2023 www.958358.com 粤ICP备19111771号-7 增值电信业务经营许可证 粤B2-20231006