经常有朋友问windows7之家小编如何一键更新系统,其实怎样一键更新系统的方法小编是非常明白的,因为只要大家学会了怎样一键更新系统,就再也不怕用着旧版本的系统啦!大家说对不对?下面就让小编教你如何一键更新系统,大家一起来看看吧。
打开电脑,点击电脑左下角的开始菜单,在弹出的菜单选项中选择“控制面板”。
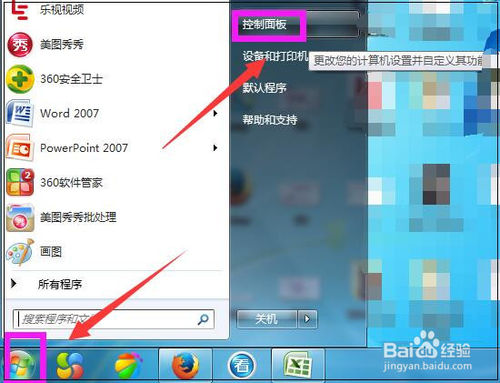
小编教你如何一键更新系统图1
打开控制面板,如图点击“系统和安全”。

小编教你如何一键更新系统图2
进入系统和安全界面,点击”检查更新“。

小编教你如何一键更新系统图3
打开新页面,点击页面左侧的”更改设置“。

小编教你如何一键更新系统图4
进入更改设置页面,选择一个选项,小编选择了第三种,如下图,然后点击”确定“。
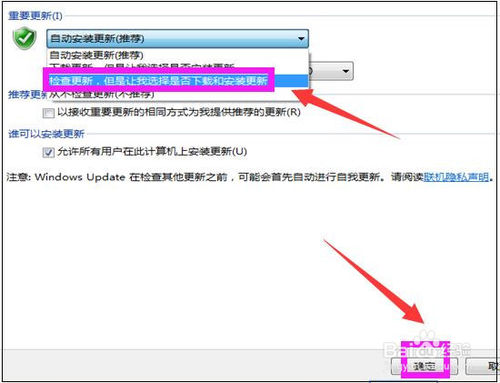
小编教你如何一键更新系统图5
然后自动进入检查更新的页面,如图显示检查更新的进度条。
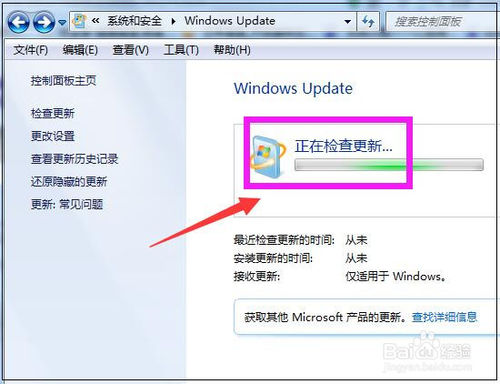
小编教你如何一键更新系统图6
然后显示要检查更新,必须首先安装Windows Update的更新,点击”现在安装“。
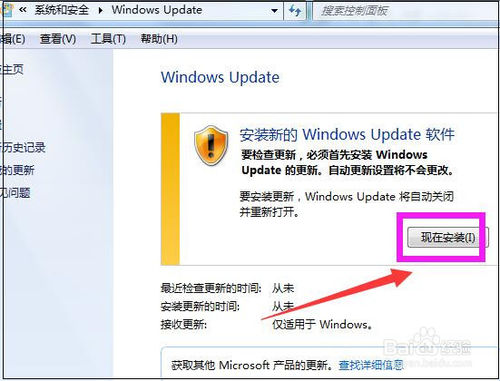
小编教你如何一键更新系统图7
然后系统正在下载Windows Update并安装更新,显示进度条。
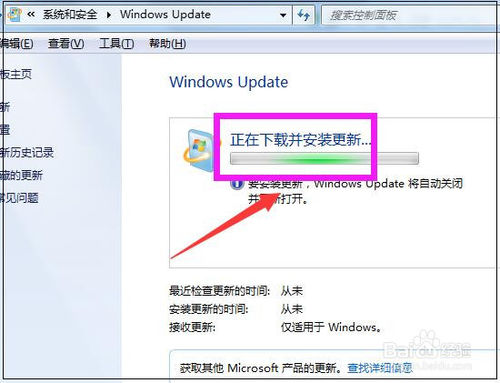
小编教你如何一键更新系统图8
然后显示下载和安装计算机的更新页面,点击“26个重要更新可用”。
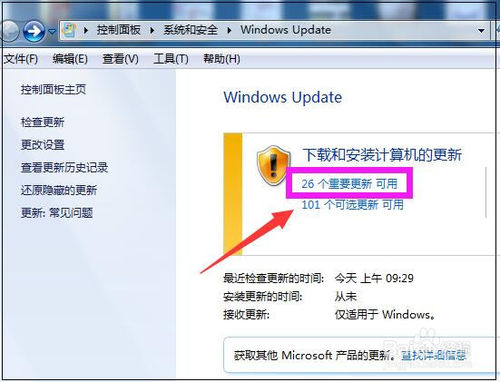
小编教你如何一键更新系统图9
然后勾选希望安装选择的更新,把不需要更新的前面的对勾去掉,点击“确定”。
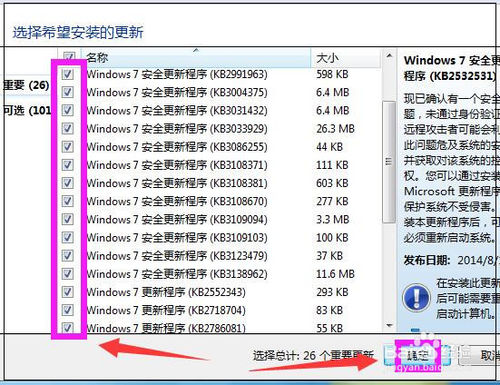
小编教你如何一键更新系统图10
然后返回到Windows Update页面,点击“安装更新”。
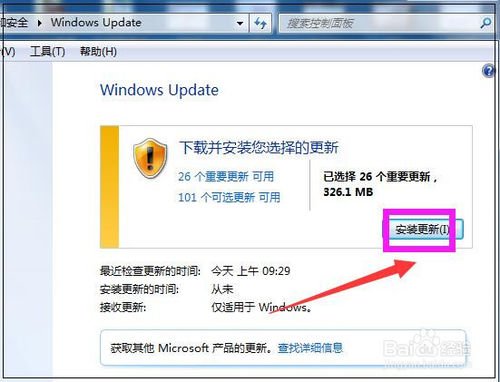
小编教你如何一键更新系统图11
然后系统即在安装更新了,显示安装更新的进度条,可以点击最小化,让后台安装更新,自己可以去做别的事情,等安装更新完成,重启下电脑即可。
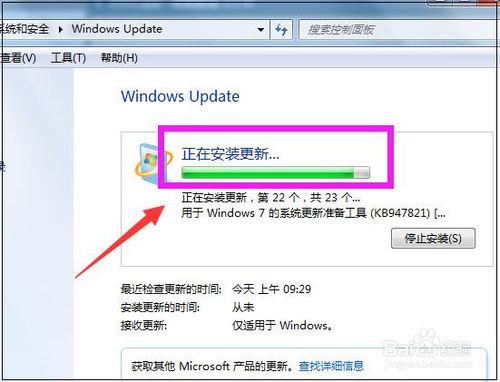
小编教你如何一键更新系统图12
上面就是如何一键更新系统的方法了,大家是否都已经知道了怎样一键更新系统呢?是不是特别简单方便呢?其实说起来小编得到这篇教程也是偶然,要不是当年小编扶老奶奶过马路,也不会知道那名老奶奶正是隐居多年的系统大神了!拓展阅读:ghostxp系统之家。
Copyright ©2018-2023 www.958358.com 粤ICP备19111771号-7 增值电信业务经营许可证 粤B2-20231006