相信很多人都还不知道win7虚拟机怎么从u盘启动的,如果想要用U盘装系统的方式进行安装的话,就要U盘启动虚拟机装w7,但是win7虚拟机怎么从u盘启动呢?win7之家小编今天为大家带来了U盘启动虚拟机装w7操作的全部过程,想要了解的话,就一起来看看!
前期准备:
1、U盘启动盘
推荐使用:口袋PE专业版3.0U盘启动盘制作教程
2、VMware虚拟机
具体操作步骤:
1.将U盘启动盘插入电脑USB接口上。
2.打开VMware虚拟机,找到要重装windows7ghost系统的虚拟机选项卡。
3.选择“编辑虚拟机设置”,如图1所示:
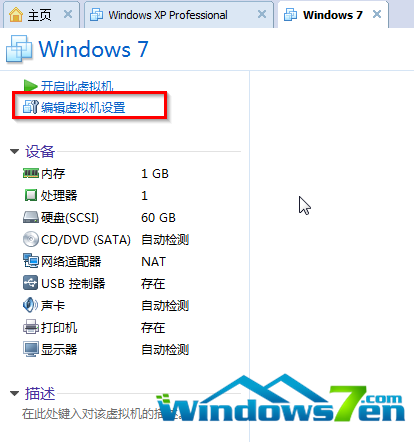
win7虚拟机怎么从u盘启动图1
4.在出现的虚拟机设置界面,选择“添加”,如图2所示:
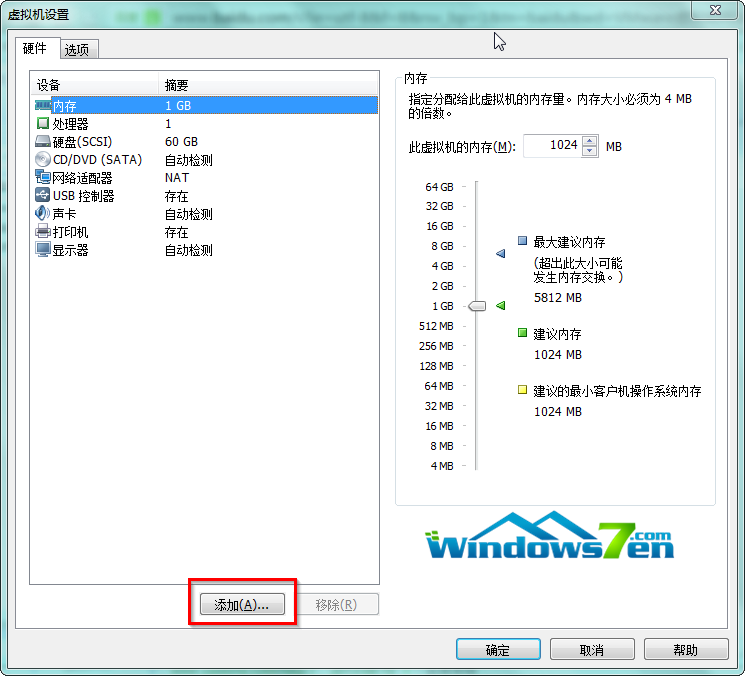
win7虚拟机怎么从u盘启动图2
5.在出现的添加硬件向导界面,选择“硬盘”,点击“下一步”,如图3所示:
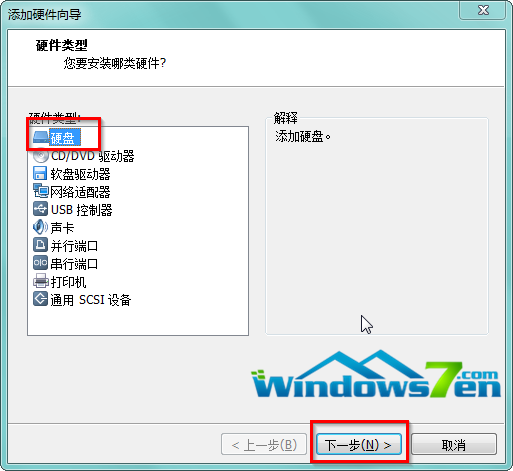
win7虚拟机怎么从u盘启动图3
6.在选择磁盘类型界面,选择“推荐的SCSI(S)”,点击“下一步”,如图4所示:

win7虚拟机怎么从u盘启动图4
7.在选择磁盘界面,选择“使用物理磁盘(适用于高级用户)(P)”,点击“下一步”,如图5所示:

win7虚拟机怎么从u盘启动图5
8.在选择物理磁盘界面,在设备的下拉框中选择最下面的,然后默认选择“使用整个磁盘(E)”,点击“下一步”,如图6所示:

win7虚拟机怎么从u盘启动图6
9.在指定磁盘文件,默认即可,再点击“完成”,如图7所示:
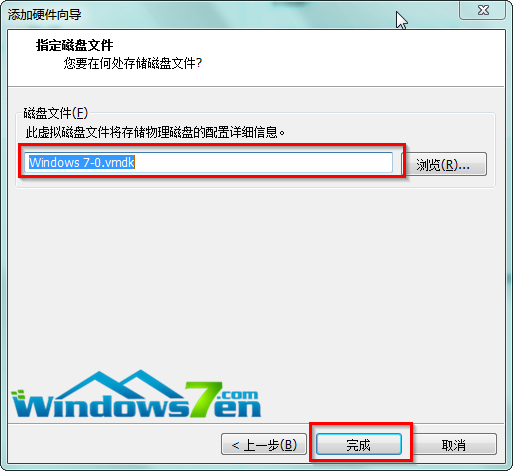
win7虚拟机怎么从u盘启动图7
10.回到图2所示界面,点击“确定”。
11.开启此虚拟机,在如图8所示界面时,迅速按下F2,进入虚拟机BIOS。
(PS:该界面停留时间非常短,若觉得来不及操作,可以尝试设置延长VMware虚拟机的启动选项时间)

win7虚拟机怎么从u盘启动图8
12.进入BIOS设置界面,用键盘上的←→选择“Boot”,↑↓选择“Hard Drive”,并按下enter键,将刚刚步骤8中设置的VMware Virtual SCSI Hard Drive(0:1)用键盘上的“+”键移动至最上端,如图9所示:
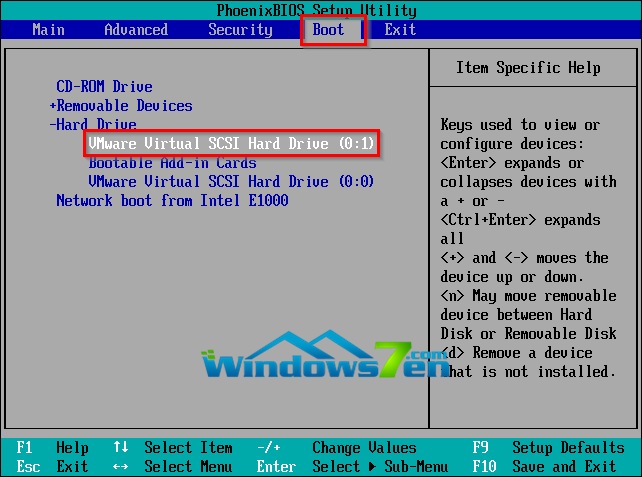
win7虚拟机怎么从u盘启动图9
13.按下F10保存当前选项,并选择“Yes”,按下Enter键。如图10所示:
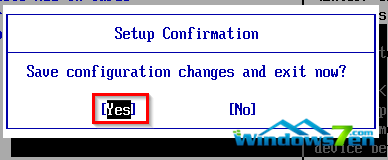
win7虚拟机怎么从u盘启动图10
14.接着电脑会重新启动,就会进入如图11所示界面:

win7虚拟机怎么从u盘启动图11
综上所述就是关于win7虚拟机怎么从u盘启动的全部内容了,我们要用U盘安装系统的话,就可以从U盘启动虚拟机装w7的步骤开始学起,相信现在你已经掌握到了U盘启动虚拟机装w7的方法了,如果有条件的,小编建议大家亲自动手去操作,加深印象!
Copyright ©2018-2023 www.958358.com 粤ICP备19111771号-7 增值电信业务经营许可证 粤B2-20231006