你想为新买的电脑一键更换图标吗?图标一键更换成自己喜欢的,使用起来更加舒心愉快。对于使用惯了小图标的朋友,你是不是在挨个挨个改文件图标呢?想过一键更换图标,一劳永逸吗?那么想要图标一键更改成自己喜欢的模样的朋友,就跟着win7之家小编一起来更改吧!
方法/步骤
新买的电脑默认的文件系统的显示格式为详细列表
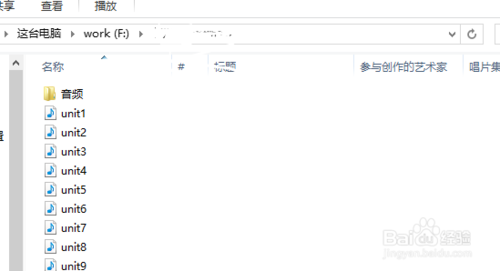
如何一键更换图标图1
比如你喜欢下面这种图标的样式想要对电脑中所有该类型的文件设置成这种图标显示效果
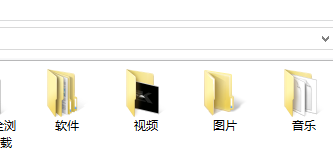
如何一键更换图标图2
随便打开一个你想要更改图标类型的文件夹,单击选择查看选项卡,然后选择你想要的文件显示效果,该文件夹下的图标就变成了你想要的样子。
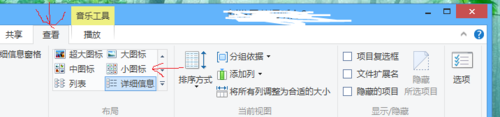
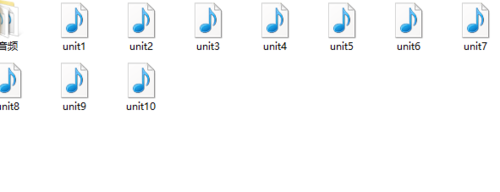
如何一键更换图标图3
点击最右侧的选项命令。
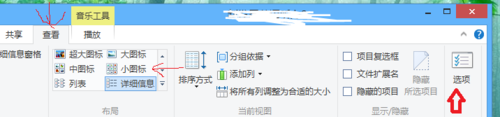
如何一键更换图标图4
在出现的文件夹选项对话框中点击查看选项卡下的“应用到文件夹命令”这样在电脑中所有该类型的文件都会变成你想要的图标样式。
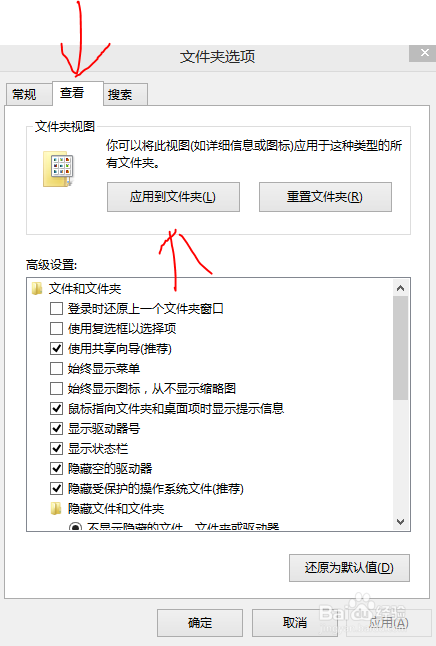
如何一键更换图标图5
这是最后的显示效果
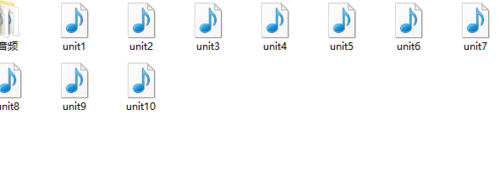
如何一键更换图标图6
如上所述,就是关于如何一键更换图标的全部内容了,只要你按照上述提供的图标一键更换的方法去设置的话,同步操作,那么你就不用一个一个图标去更改了,只要图标一键更换便可以完事了,赶紧去试试吧!拓展阅读:联想win7系统下载U盘装系统教程!
Copyright ©2018-2023 www.958358.com 粤ICP备19111771号-7 增值电信业务经营许可证 粤B2-20231006