w7下载到u盘安装方法是啥,现在电脑系统流行u盘安装了,所以非常多的网友就问win7之家小编我,如何u盘安装win7系统,那么就让小编告诉你们w7下载到u盘安装方法,下面就是具体的u盘安装win7系统操作过程。
1、我来说说把深度windows7系统装进U盘用来为自己的电脑或者别人的电脑装系统的方法 ,你掌握了这个方法,也可以成为一位菜鸟眼中的“高手”了。
2、首先要下载一个叫ultraiso的软件。下载后安装,安装后打开软件,如图所示。
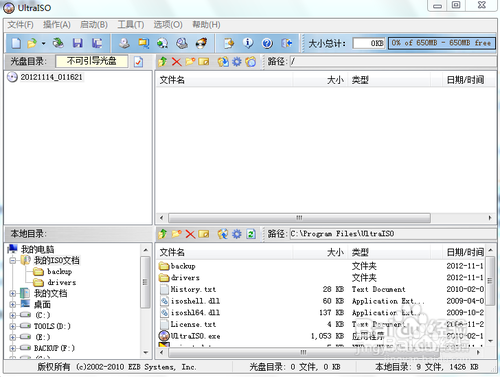
3、点击左上角的文件选项,在弹出的菜单中,点击打开选项,打开一个你要装进U盘的操作系统。

4、在资源管理器中找到你之前下载好的操作系统镜像文件。如图所示,点击一下打开就可以了。

5、现在,操作系统镜像文件内的文件全部被加载到了软件中,如图,你也可以在这里面自定义一些文件或者设置,但不建议新手这么做。

6、接下来,我们要进入操作的实质阶段了,点击上方菜单栏中的启动选项,在弹出的菜单中点击写入硬盘映像这个选项。

7、在写入硬盘映像的页面中,选择好你所要制作的U盘,如图在硬盘驱动器选项里面。然后你也可以选择一下写入的方式,当然软件默认的就可以了,如果你的主板是一些老的主板,可以选择其他的选项。最后点击写入按钮开始往U盘写入文件。当文件写入完成,一个可以启动的可以装系统的U盘就做好了。

综上所述,这就是win7之家小编给你们提供的w7下载到u盘安装方法了,u盘安装win7系统就是这么简单,不需要太多的步骤,只要你们按照小编这个步骤,不到半小时的时候,你们就能u盘安装win7系统成功了,希望这篇文章对你们带来帮助。
Copyright ©2018-2023 www.958358.com 粤ICP备19111771号-7 增值电信业务经营许可证 粤B2-20231006