最近有刚购买宏碁笔记本电脑的网友问windows7之家小编宏碁怎么进选U盘启动?他一直都想要学会设置U盘启动。其实小编告诉大家宏碁怎么进选U盘启动这个问题解决起来还是比较简单的。下面小编教大家宏碁怎么进选U盘启动吧。跟着小编一起来学习
进入bios界面设置,在该界面我们要进行几个重要的操作,所以我们要了解界面底部注明:键盘上的方向键进行光标移动;回车键表示“确定”;F10表示“保存并退出“。
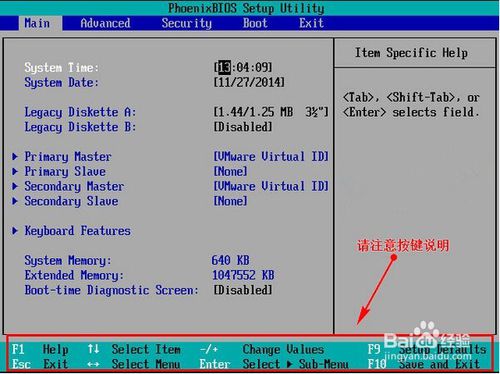
宏碁怎么进选U盘图一
进入bios界面后,将光标移动到“boot”,然后找到u盘的选项(不同的电脑显示有些不同,一般显示为u盘名称或以USB开头),小编这个界面上显示的是“removeble device”,是可移动设备的意思。

宏碁怎么进选U盘图二
我们要将“removeble device”移动至最上面,才能设置u盘启动,按“+键”实现向上移动。
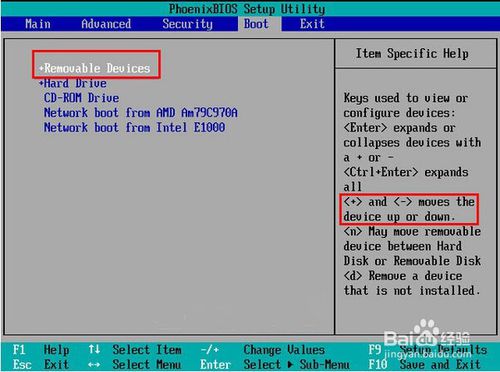
宏碁怎么进选U盘图三
我们要将“removeble device”移动至最上面,才能设置u盘启动,按“+键”实现向上移动。
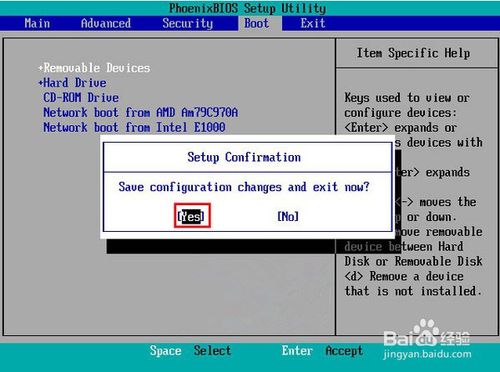
宏碁怎么进选U盘图四
以上的全部内容就是windows7之家小编为网友们带来的宏碁怎么进选U盘启动的解决教程了。冰雪聪明的网友们看完上面的教程都已经学会了U盘启动的设置方法了吧。小编已经把这么好用的教程分享给大家,网友们一定要尽力去学习哦。扩展阅读win764系统下载安装教程。
Copyright ©2018-2023 www.958358.com 粤ICP备19111771号-7 增值电信业务经营许可证 粤B2-20231006