最近关于深度u盘重装系统的问题在网上引发了广泛的讨论,很多朋友都翘首以盼,想要等待深度u盘重装系统方法落入自己口袋。正所谓求人不如求己,求己不如求小编,windows7之家小编下面就给大家带来深度u盘重装系统图文教程。
首先,将准备好的u盘启动盘插入到电脑当中,重新启动电脑,在出现开机画面时通过启动快捷键(详情请查阅“电脑一键u盘启动快捷键使用教程”)引导u盘启动进入到u深度u盘启动主菜单之中,接着将光标通过键盘方向键选择“【02】运行u深度win8pe装机维护版”选项,按下回车键确认选择,如下图所示:
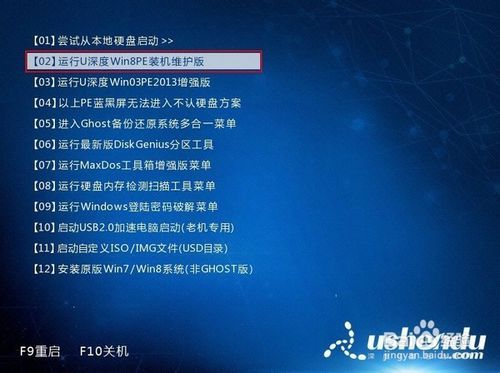
深度u盘重装系统图文教程图1
进入到win8pe系统桌面后,u深度装机工具会在进入winpe系统时自动打开,并检测出之前所存放于u盘中的原版win7系统镜像文件,按下图中更多按钮之后,在下拉菜单中选择我们所准备好的原版win7系统镜像文件,数秒钟后工具会自动读取出以下几种系统版本,如下图所示:
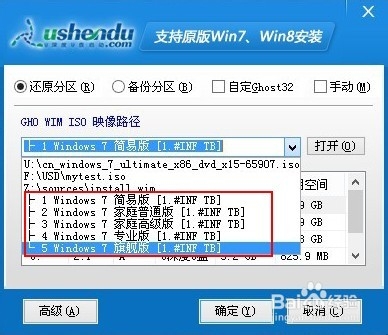
深度u盘重装系统图文教程图2
从出现的5个系统版本中,小编选择“win7旗舰版原版“进行安装,接着在下方硬盘分区列表中为选择系统所安装的分区路径,默认情况下我们选择C盘做为我们的系统安装路径分区,一切选择完成后按下确定即可,如下图所示:
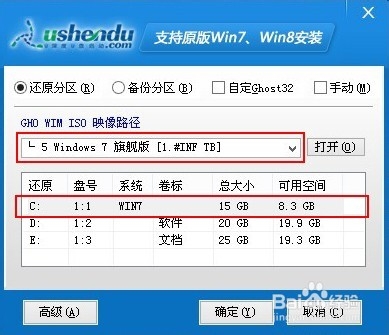
深度u盘重装系统图文教程图3
这时会弹出一个安装确认提示窗口,无需改动界面上的任何参数,直接按下确定按钮可立即执行原版win7系统的安装,如下图所示:

深度u盘重装系统图文教程图4
如下图所示为工具正在将系统镜像文件解压释放到之前所指定的硬盘分区中,此过程大约需要5-10分钟的时间,耐心等待解压过程结束即可:
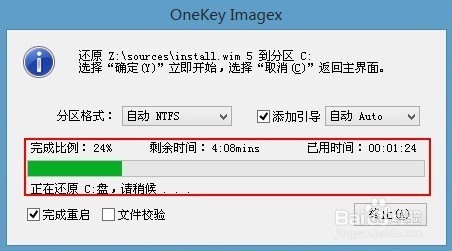
深度u盘重装系统图文教程图5
解压过程结束后电脑将自动重启,继续进入到原版win7系统的安装步骤,如下图所示:

深度u盘重装系统图文教程图6
以上就是深度u盘重装系统图文教程了,大家是否都已经掌握了这个方法呢?总而言之这个方法是非常流行的,不过现在可能比较少了,因为大家都学会了嘛。小编也是收藏了很久才分享给大家的哦,因为这个方法并没有什么特别出彩的地方,一般人看一两遍就会了。
Copyright ©2018-2023 www.958358.com 粤ICP备19111771号-7 增值电信业务经营许可证 粤B2-20231006