经常有朋友找windows7之家小编要深度系统纯净版安装的方法,其实深度系统安装的方法并没有大家想象得那么困难,甚至有些简单。那么到底深度系统安装方法是怎样的呢?下面小编就给大家带来深度系统纯净版安装方法图文详解吧。
1、打开下载的深度技术官网win7系统镜像文件,右击选择“解压Deepin_win7 sp1_Ultimate_X86_201407.iso”。如图1所示
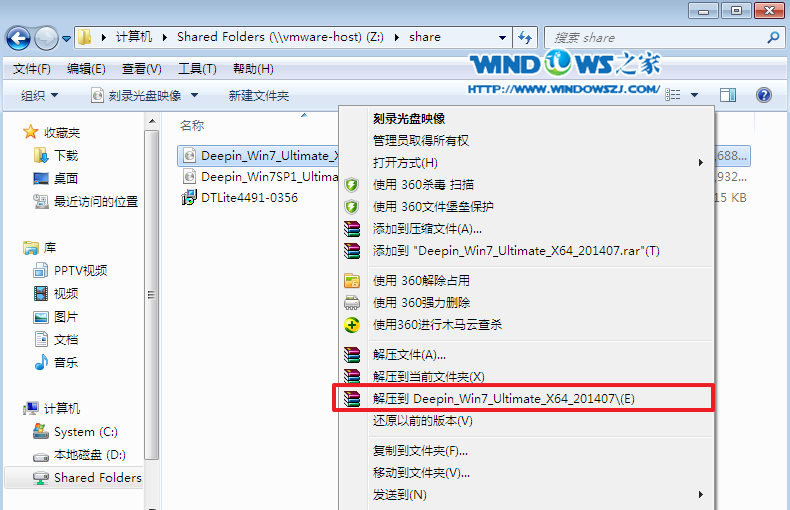
深度系统纯净版安装方法图文详解图1
2、双击“setup.exe”.如图2所示
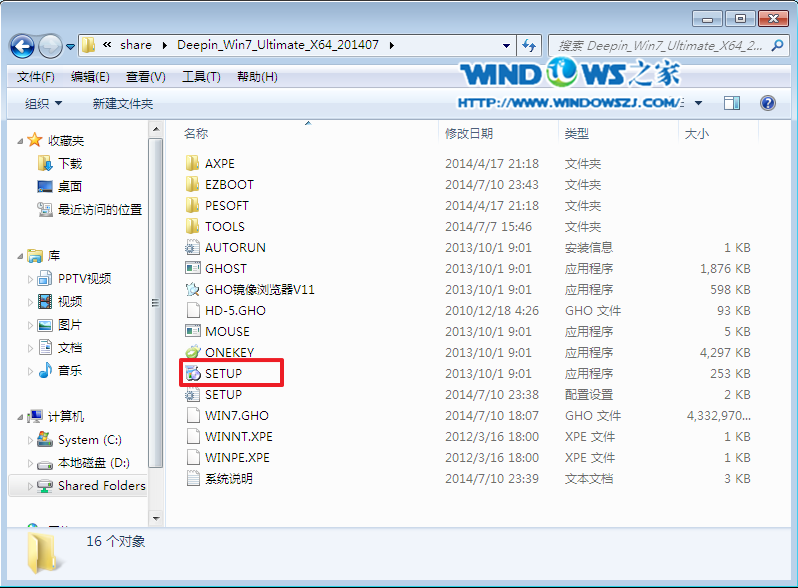
深度系统纯净版安装方法图文详解图2
3、点击“安装WIN7 X86系统第一硬盘分区”。如图3所示
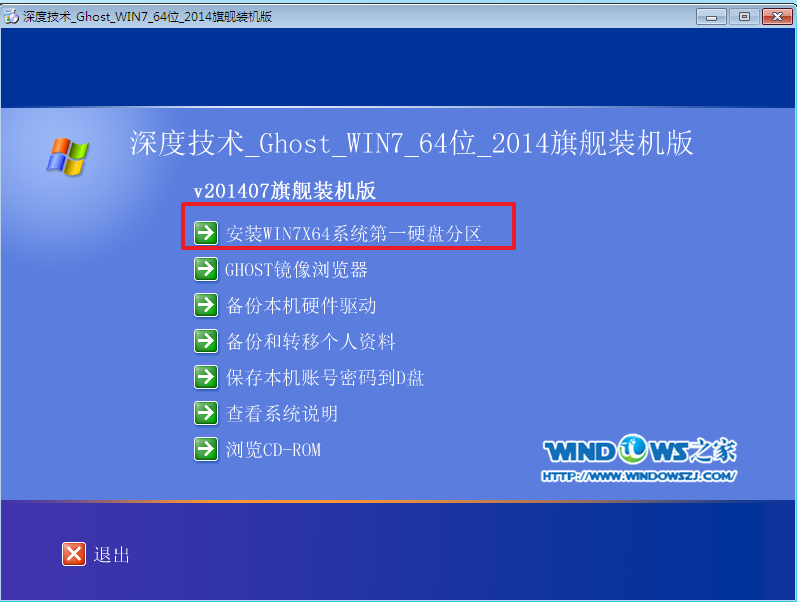
深度系统纯净版安装方法图文详解图3
4、选择“安装”,再按“确定”,如图4所示。安装成功后,按“确定”,如图5所示。点击“打开”之后选择映像文件(扩展名为.iso),最后选择“确定”。如图6所示
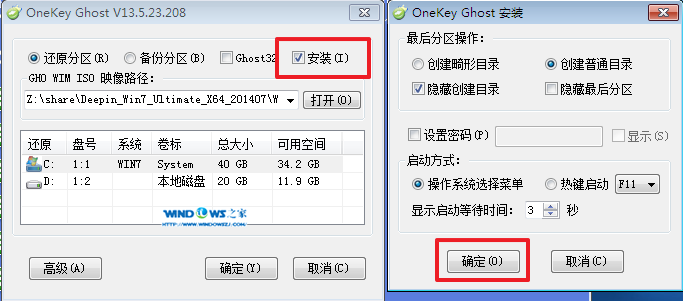
深度系统纯净版安装方法图文详解图4
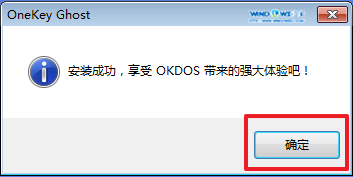
深度系统纯净版安装方法图文详解图5

深度系统纯净版安装方法图文详解图6
5、选择“是”,立即重启。如图7所示
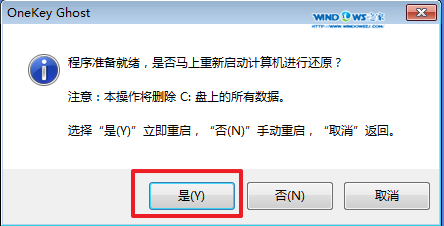
深度系统纯净版安装方法图文详解图7
6、因为是完全自动进行安装的,所以安装过程相关顺序这里不做一一解释。我们耐心等待硬盘装windows7系统 完成即可。如图8、图9、图10所示:
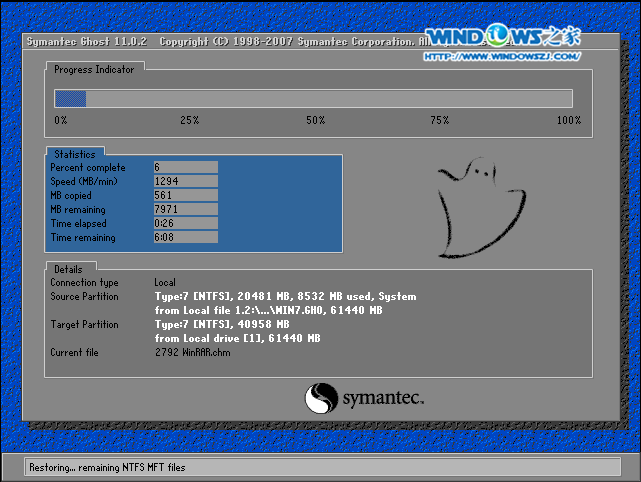
深度系统纯净版安装方法图文详解图8
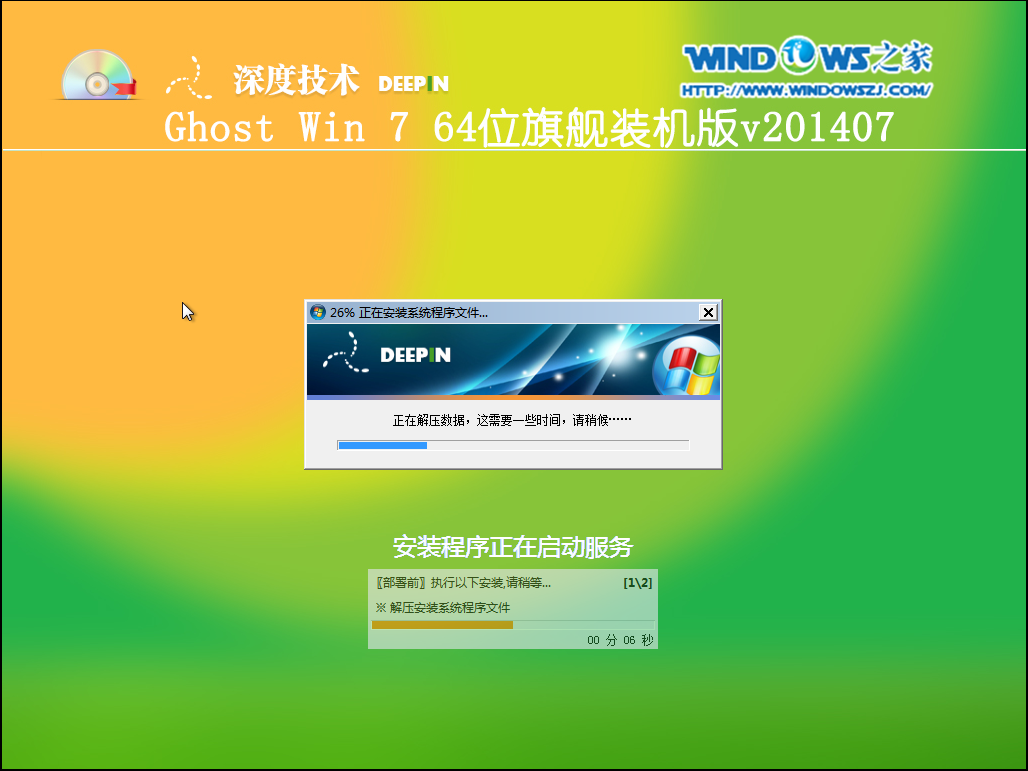
深度系统纯净版安装方法图文详解图9
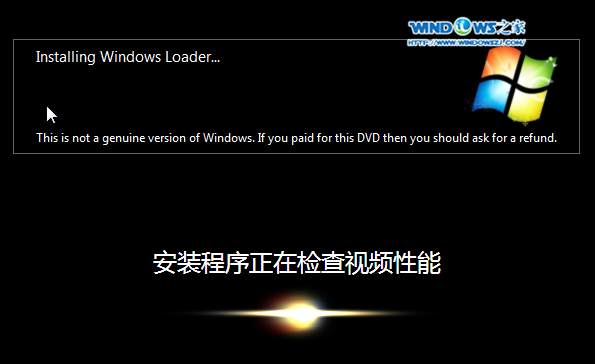
深度系统纯净版安装方法图文详解图10
7、重启后,系统就安装好了,如图11所示
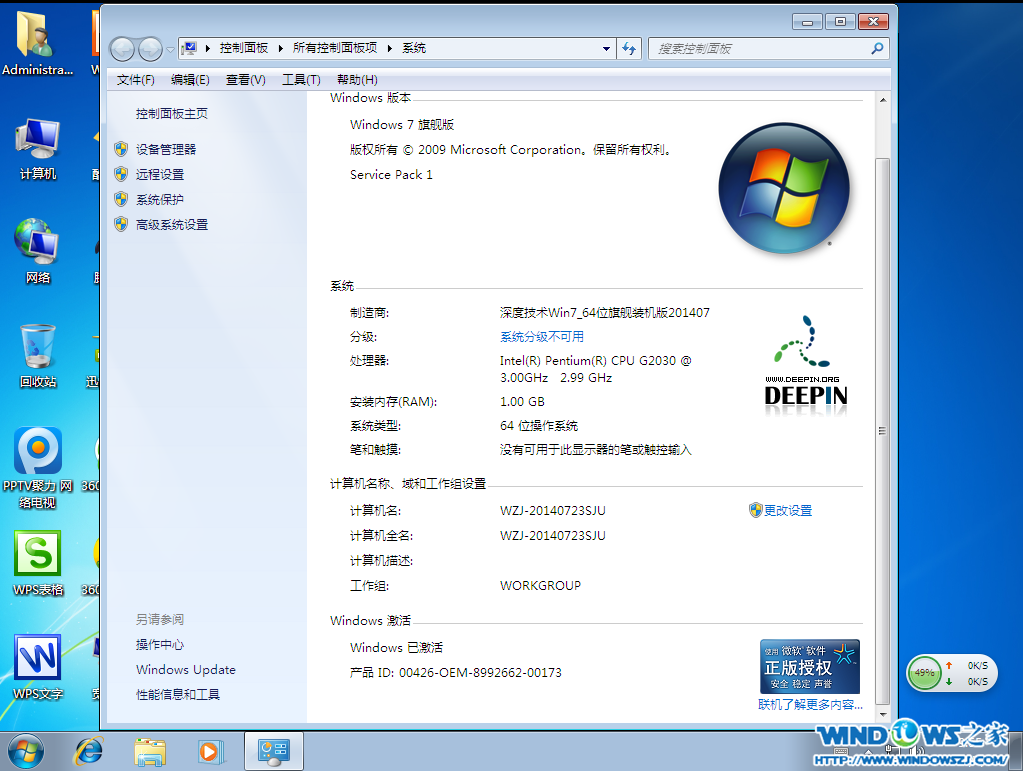
深度系统纯净版安装方法图文详解图11
上述就是深度系统纯净版安装方法图文详解了,大家是否都已经掌握了深度系统安装的方法呢?说实话小编早就已经习惯了每天遇到各种各样的问题,但是如果大家还是觉得这个方法不错的话,尽管将这篇教程收藏起来哦,以后就再也不怕电脑遇到这个问题了。
Copyright ©2018-2023 www.958358.com 粤ICP备19111771号-7 增值电信业务经营许可证 粤B2-20231006