很多朋友都想要学习GPT模式下一键装机分区方法,因为只要学会了这个方法,我们以后使用电脑就会方便很多了,就再也不怕分区不适合自己的使用习惯啦。那么到底GPT模式下一键装机分区要怎么做呢?下面windows7之家小编就来告诉大家方法。
工具/原料:
UEFI环境下可启动的U盘
CGI一键装机还原软件
方法/步骤:
开机从U盘启动:这里我以华擎A58主板为例,开机按F11键,弹出临时启动引导菜单,选择制作好的UEFI可引导U盘PE。
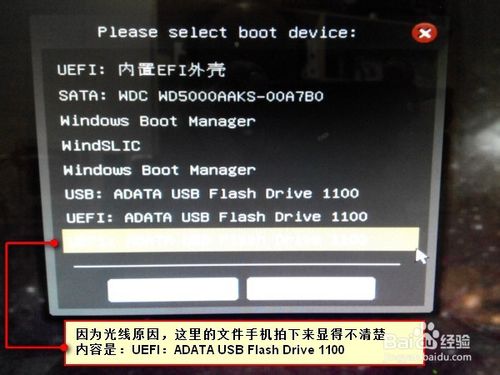
GPT模式下一键装机分区方法图1
打开CGI一键还原软件:这个软件最方便的地方在于,把ghost文件或win镜像文件还原后,自动修复引导,使电脑能够从GPT分区启动安装。是简单快捷的关键。
如果在此之前,你没有分区,建议你先使用Diskgenius软件进行分区。
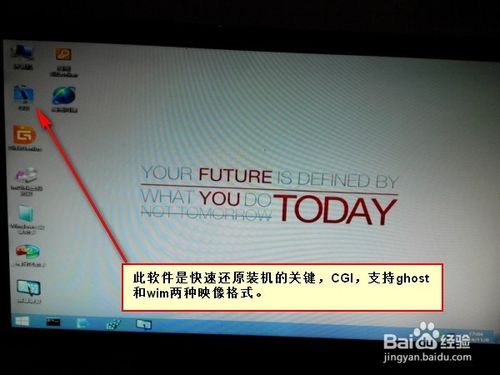
GPT模式下一键装机分区方法图2
选择还原文件:注意你必须使用的是64位的系统映像文件才可以哦。
选择要还原的分区和还原所需要的文件,这里我使用的是wim格式的文件,gho同样的操作。
wim和gho文件一样,是一种映像文件,只不过gho是赛门铁克公司的,wim是微软自家公司的。相比之下,wim文件有着更好的压缩比和速度。
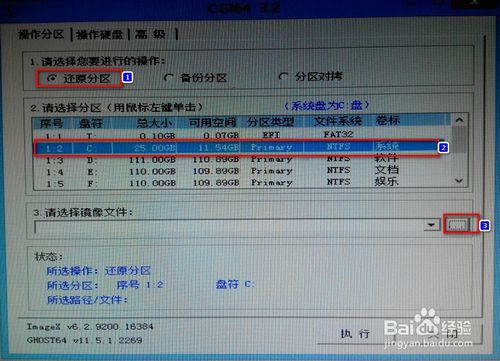
GPT模式下一键装机分区方法图3
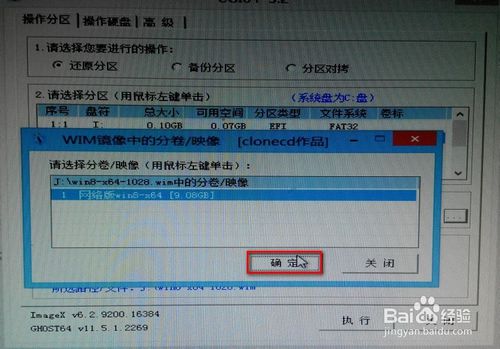
GPT模式下一键装机分区方法图4
执行还原操作:选择好还原的映像文件后,执行还原操作

GPT模式下一键装机分区方法图5
执行修复操作:以往我们在GPT分区,用ghost还原后不能正常启动的原因在于,没有把引导文件指向我们所安装的分区。手工操作你需要记住一些命令,小白看了怕怕的,很不方便。选择修复引导后,ghost还原以后就可以直接启动安装了。

GPT模式下一键装机分区方法图6
重启电脑进行安装:重启电脑后,终于看到了我们熟悉的界面。接下来只要简单的等待安装完成就可以了。
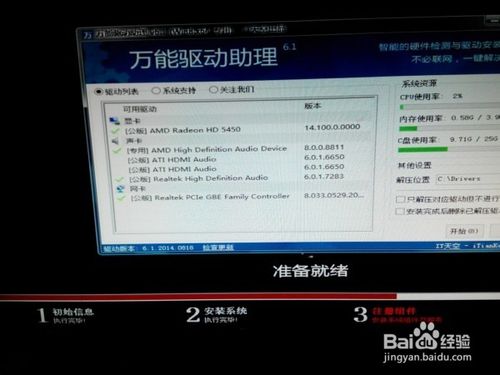
GPT模式下一键装机分区方法图7
激活windows:以往安装的系统,是基于MBR引导分区的,激活工具也依赖于这些文件。那么到GPT分区下面后这里激活工具不再好用。我所用的系统装完后自动激活的。推荐阅读:番茄花园windowsxpprosp3。
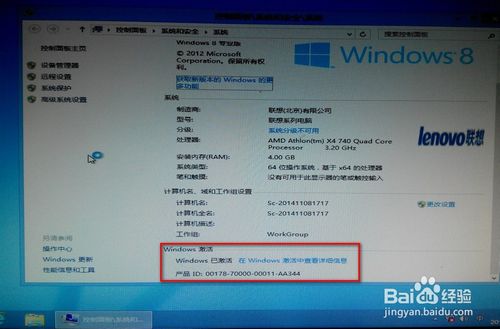
GPT模式下一键装机分区方法图8
上述就是GPT模式下一键装机分区方法啦,大家是否都已经学会了这个方法呢?说实话小编建议大家在分区之前最好先将分区作个规划,不要分区之后才发现这个分区不适合自己,到时候又要重新分区就有点烦的了,大家说对不对?
Copyright ©2018-2023 www.958358.com 粤ICP备19111771号-7 增值电信业务经营许可证 粤B2-20231006