ghostwin7旗舰版电脑在使用时间长了总会出现种种的问题,例如电脑感染病毒木马或者运行速度变慢,甚至出现死机等问题,这时候如果找不到具体的解决方法,其实使用u盘ghost镜像w7安装的方法就可以解决这样的问题,那u盘ghost镜像w7安装方法具体操作方法有哪些呢?下面就让win7之家小编就告诉大家u盘ghost镜像w7安装的方法吧。
确认制作好u深度u盘启动盘,接着将下载好的深度技术Ghost Win7系统镜像文件放入u盘中;
将u盘与电脑连接,重启电脑等待出现开机画面时按下启动快捷键进入启动项窗口,选择【02】运行U深度Win8PE装机维护版(新机器),按回车键确认。如下图所示:
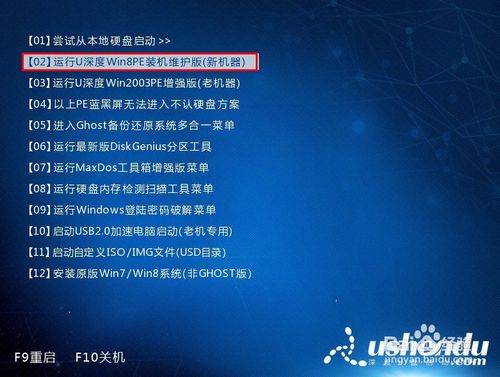
u盘ghost镜像w7安装图文教程图1
在进入PE系统后,桌面会弹出PE系统自带的系统安装工具"u深度一键还原",点击"浏览"选择u盘中所存放的Win7系统镜像文件。如下图所示:
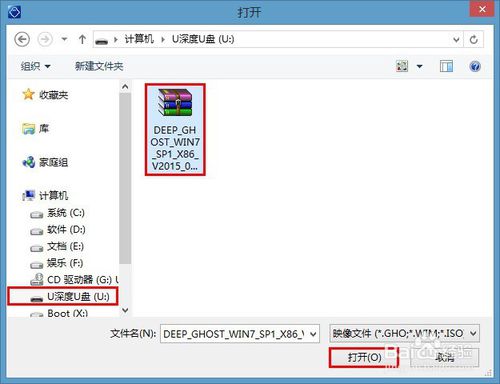
u盘ghost镜像w7安装图文教程图2
选择好镜像文件后回到工具主界面,然后继续选择系统将要安装的位置,一般装在C盘,确定无误后点击“确定”如下图所示:
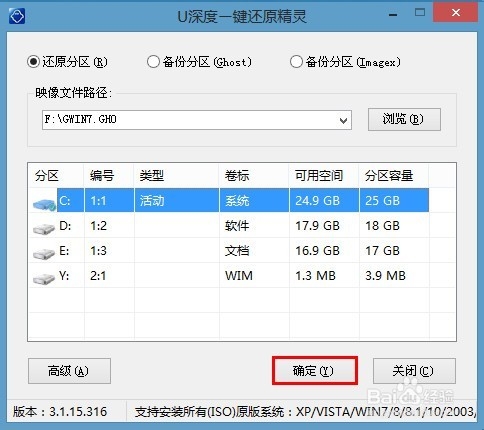
u盘ghost镜像w7安装图文教程图3
此时会弹出确认是否执行还原操作的提示窗,这里我们点击"确定"即可,如下图所示:

u盘ghost镜像w7安装图文教程图4
随后工具开始工作,我们需要耐心等待几分钟,待完成时会有重启电脑的提示,点击“是”完成安装。如下图所示
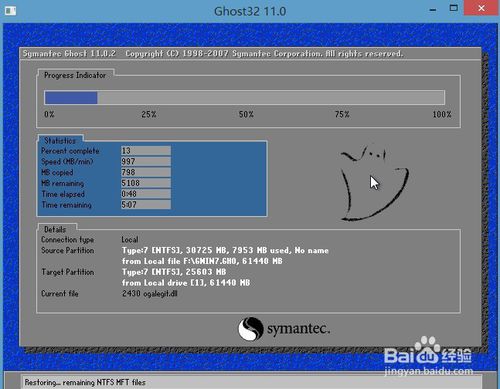
u盘ghost镜像w7安装图文教程图5
重启后进入安装流程,等待系统安装完成,期间会再重启一次,进入深度技术Win7系统。如下图所示:

u盘ghost镜像w7安装图文教程图6
以上就是小编为大家介绍的u盘ghost镜像w7安装图文教程了,u盘ghost镜像w7安装图文教程到这里也全部结束了,大家使用了小编的u盘ghost镜像w7安装图文教程是不是觉得非常的好用呢?如果大家还想了解更多的资讯敬请关注windows7之家官网吧。
Copyright ©2018-2023 www.958358.com 粤ICP备19111771号-7 增值电信业务经营许可证 粤B2-20231006