现在我们只要用一个小小的u盘,再加上w7系统u盘下载安装详细图解,便能赢u盘安装w7系统了。如果你相信的话,就跟着win7之家小编一起来看w7系统u盘下载安装教程。相信你看完了u盘安装w7系统步骤之后,一定不会后悔的,因为小编提供的教程真是十分详尽!
方法一、利用ULtraISO软件(光盘镜像工具)完成系统安装
1、选择下载一个好的的win764位位旗舰版安装版下载
1)下载完毕后会发现是一个ISO文件,然后点击下载ULtraISO软件(光盘镜像工具)到你的电脑,安装该镜像工具。
2)然后准备一个8G以上的U盘插入(现在U盘也相当便宜,8G的一般就是20几元)
2、用ULtraISO 打开下载好的WIN7 ISO文件

w7系统u盘下载安装详细图解图1

w7系统u盘下载安装详细图解图2
3、选择:启动—写入硬盘映像

w7系统u盘下载安装详细图解图3
4、看到磁盘驱动器是否为你已插入的 U 盘

w7系统u盘下载安装详细图解图4
建议U盘先进行格式化,所以可以先将U盘的内容拷贝出来。然后直接写入(写入方式选择USB-HDD+),等待一段时间后,自动写入完成,到此利用ULtraISO软件制作U盘启动工具完成
二、系统安装
1、制作完U盘版WIN7,那么就可以开始安装了,先把装好系统的U盘插好,然后重新启动
在BIOS里选择第一启动项为U盘启动

w7系统u盘下载安装详细图解图5
电脑Bois中usb模式启动热键
2、设置完成U盘第一启动后,重启计算机

w7系统u盘下载安装详细图解图6
如果用户有去计算安装时间的话,会发现安装速度回比光盘安装快很多
3、选择自定义

w7系统u盘下载安装详细图解图7

w7系统u盘下载安装详细图解图8

w7系统u盘下载安装详细图解图9

w7系统u盘下载安装详细图解图10

w7系统u盘下载安装详细图解图11
安装时记得格式化
4、选择下一步,进入自动安装流程

w7系统u盘下载安装详细图解图12
文件安装过程

w7系统u盘下载安装详细图解图13
5、到此win7 64位旗舰版系统安装完成。
方法二、利用U盘启动制作工具
1、和方法一一样,需要下载一个win7 64位旗舰版系统镜像,以及准备一个储存量大于4G的U盘。
2、利用U盘制作工具制作U盘启动工具(注意:制作U盘启动工具过程中,会格式化U盘,所以需要将U盘数据做好备份)
制作u盘启动盘步骤
下载安装好大白菜U盘工具,界面显示制作格式,默认的是USB-hdd,一般就选择默认模式。
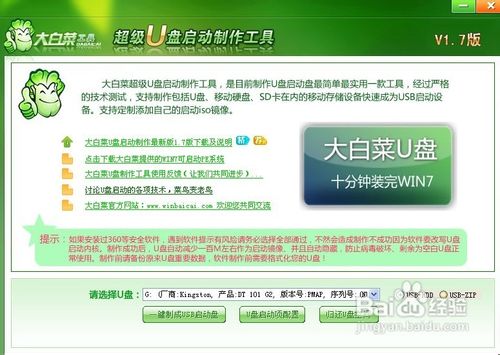
w7系统u盘下载安装详细图解图14
点击一键制成USB启动盘,如图。
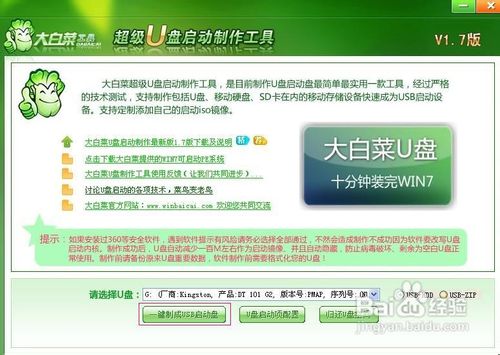
w7系统u盘下载安装详细图解图15
弹出确认框,点击确认。
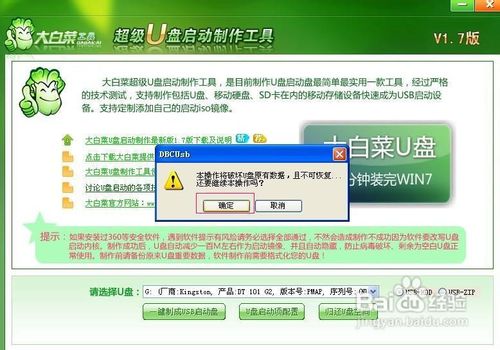
w7系统u盘下载安装详细图解图16
制作过程有点长,请等待,制作完成后,拔出U盘,之后再插上U盘。把之前下载好的Win7光盘镜像拷贝到U盘中,U盘启动盘制作完成.最后将U盘系统文件属性改成隐藏,Win7镜像文件不需要隐藏,你会发现U盘没多大变化。

w7系统u盘下载安装详细图解图17
设置电脑BIOS,在计算机启动的第一画面上按"DEL"键进入BIOS ,可能有的主机不是DEL有的是F2或F1.实际情况请按界面提示进入,选择BIOS FEATURES SETUP,将Boot Sequence(启动顺序)设定为USB-ZIP。设定好后按ESC一下,退回BIOS主界面,选择Save and Exit,保存并退出BIOS设置,直接按F10也可以,但不是所有的BIOS都支持,回车确认退出BIOS设置。
最常见的Phoenix-Award的bios选项
ThinkPad系列笔记本的BIOS
惠普商用系列笔记本的BIOS
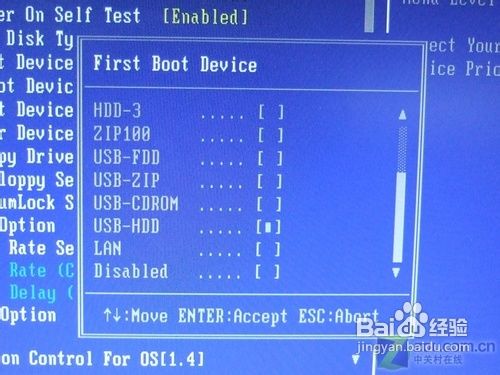
w7系统u盘下载安装详细图解图18
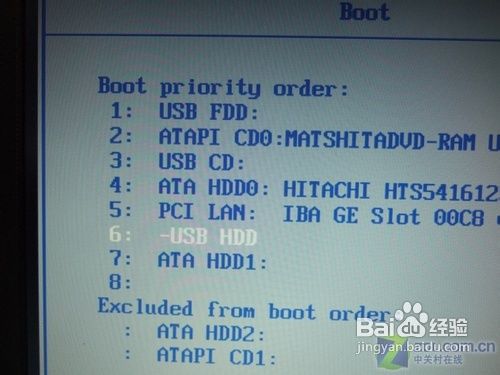
w7系统u盘下载安装详细图解图19

w7系统u盘下载安装详细图解图20
设置完成后,将您制作好的U盘插入USB接口(最好将其他无关的USB设备暂时拔掉)
重启电脑看看大白菜的启动效果吧,如图。

w7系统u盘下载安装详细图解图21
进入第一个“运行windowsPE(系统安装)”这就是大白菜的PE系统了。界面里的工具好多,就不再给图列出了。进入PE系统如下图:
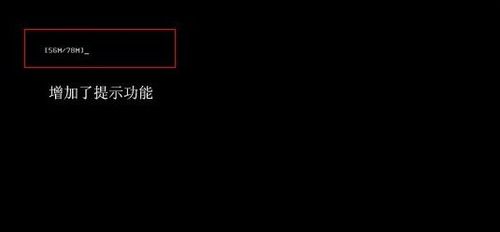
w7系统u盘下载安装详细图解图22

w7系统u盘下载安装详细图解图23
进入到PE后,把U盘中的Win7系统的WIN7.GHO提取到硬盘上,如D盘根目录下.如果没有分区,在大白菜启动菜单上有分区工具.点击PE桌面上的, 一键GHOST ,如下图.

w7系统u盘下载安装详细图解图24
运行一键GHOST后,如下图
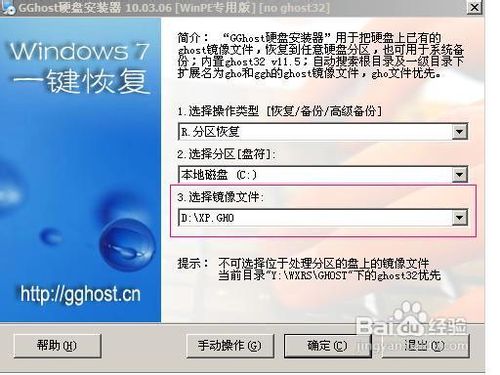
w7系统u盘下载安装详细图解图25
第一项默认,不管他,第二项是恢复系统到C盘,所以也不用管他,第三项,就要选中刚才在提取到硬盘的WIN7.GHO,之后点确定,出现下图
点击是
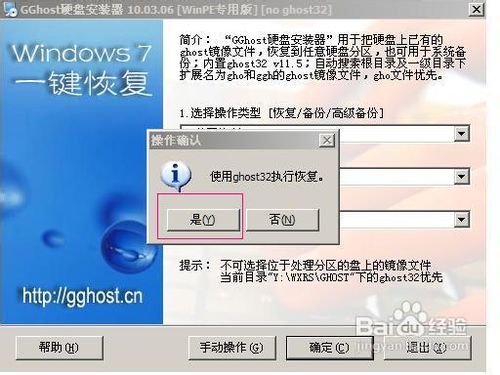
w7系统u盘下载安装详细图解图26

w7系统u盘下载安装详细图解图27
系统在GHOST中,请等待,完成后,出现下图

w7系统u盘下载安装详细图解图28
选择RESTART COMPUTER 重启电脑,重启后出现
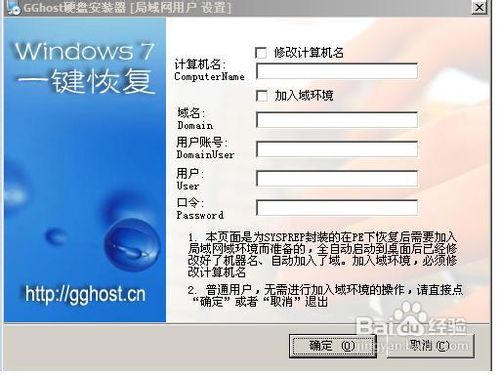
w7系统u盘下载安装详细图解图29
接着只要按照提示操作即可
其中一键U盘制作工具的使用方法与大白菜类似。
3、将下载好的ISO文件镜像解压到U盘下(或者解压到电脑中,将win7.GHO文件拷贝到U盘中也可以)
4、如同方法一,选择U盘第一启动,自动进入安装界面

w7系统u盘下载安装详细图解图30

w7系统u盘下载安装详细图解图31
4、系统进入自动安装过程,静待win7系统安装完成!
如上所述的全部内容就是相关w7系统u盘下载安装详细图解了,看完了用u盘安装w7系统教程之后感觉怎么样,是不是很详尽也很精彩呢?如果喜欢小编的教程的话,就可以把上述的w7系统u盘下载安装详细图收藏起来哦,说不定以后你还可以帮助别人用u盘安装w7系统呢?
Copyright ©2018-2023 www.958358.com 粤ICP备19111771号-7 增值电信业务经营许可证 粤B2-20231006