今天win7之家小编提供的xp系统一键重装图解教程,你只需要有网的电脑便能一键重装xp系统了。xp系统一键重装不需要光驱不需要u盘,也不需要电脑技术,完全是傻瓜式操作系统安装。只要你会上网就可以一键重装xp系统了,下面就一起来xp系统一键重装图解教程。
方法/步骤
第一步:首先,在百度搜索栏输入“小马一键重装系统”点击搜索并下载,下载后无需安装就可直接运行。
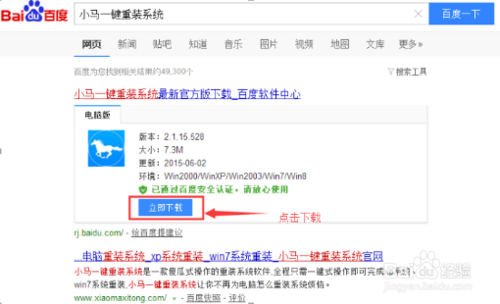
xp系统一键重装图解教程图1
第二步:建议大家在重装之前对我们的电脑系统做个备份,这样遇到一些问题,或是无法适应新系统时,就可以轻松的还原系统。点击右侧的“备份还原”按钮,选择“进入备份”电脑会自动重启进行备份。
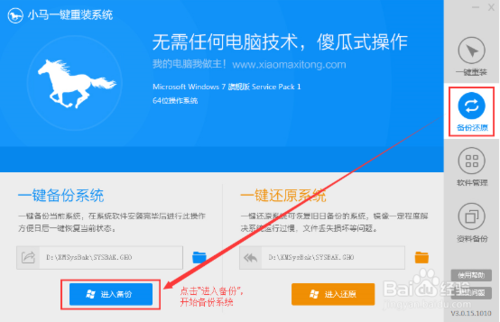
xp系统一键重装图解教程图2
第三步:备份完成之后,就可以开始重装了。打开小马系统重装工具,快速的完成电脑系统检测,保证安装后系统的可用性。点击“立即重装系统”进入下一步操作。
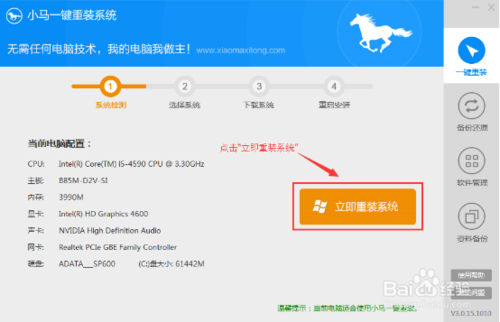
xp系统一键重装图解教程图3
第四步:根据您个人喜好和电脑的配置,选择符合您电脑的系统,请勿随意勾选,以免影响之后的系统重装。一般情况下单核处理器选择XP,双核和四核选择win7。小编本文要展示的是xp系统的重装过程,因此选择“win xp系统”。
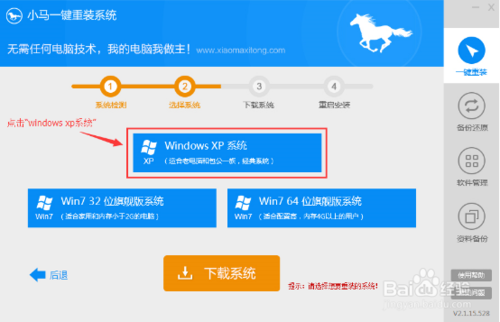
xp系统一键重装图解教程图4
第五步:点击“win xp系统”之后,有6大系统品牌可供选择。大家可以根据个人喜好自行选择,小编这边选择的是“雨林木风”,点击确定,进入下一步操作。
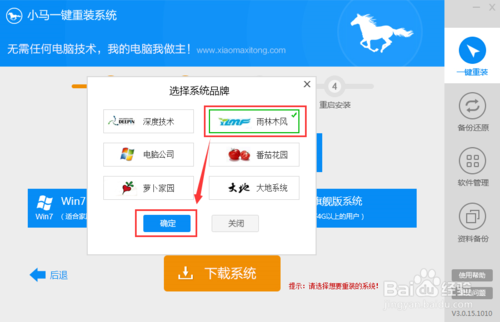
xp系统一键重装图解教程图5
第六步:选择好要重装的系统之后,点击“下载系统”,接下去便是系统的下载过程。
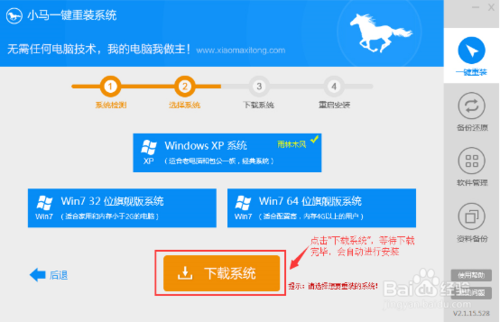
xp系统一键重装图解教程图6
到这一步大家只需要等待下载完成就可以了,小马一键重装系统可以暂停下载,也支持断点下载,大家无需担心断电或其他意外因素的发生!
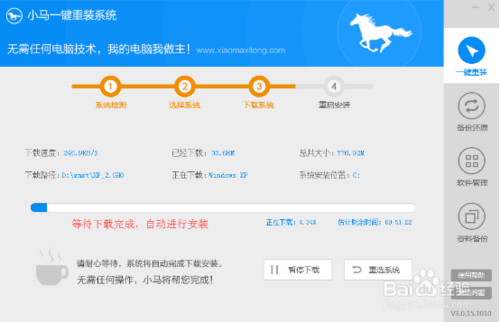
xp系统一键重装图解教程图7
注意事项
最好先关闭杀毒软件,以免它们误删
好了,以上就是相关xp系统一键重装图解教程的全部内容了,小马一键重装系统软件操作简单,即使你是电脑小白也是非常容易上手的哦,小马一键重装xp系统可是专为菜鸟精心打造的一款xp系统一键重装工具,那么就赶紧下载小马一键重装系统软件进行一键重装xp系统吧!如果你喜欢番茄花园xp下载安装的话,记得关注我们的资讯!
Copyright ©2018-2023 www.958358.com 粤ICP备19111771号-7 增值电信业务经营许可证 粤B2-20231006