vmware虚拟机是目前最好用,最多网友使用的虚拟机。网友们总是提问windows7之家小编vmware虚拟机怎么模拟U盘重装系统?他们都想要使用vmware虚拟机U盘重装系统,但迟迟没有找到教程。作为万能的小编马上为网友们解决vmware虚拟机怎么模拟U盘重装系统这个问题,教网友们vmware虚拟机U盘重装系统方法。
打开VMware Workstation虚拟机软件

vmware虚拟机怎么模拟U盘重装系统图一
选择 文件->新建虚拟机
您希望使用什么样的配置:选择典型推荐 单击下一步

vmware虚拟机怎么模拟U盘重装系统图二
选择 稍后安装操作系统(创建的虚拟机讲包含一个空磁盘)
单击下一步
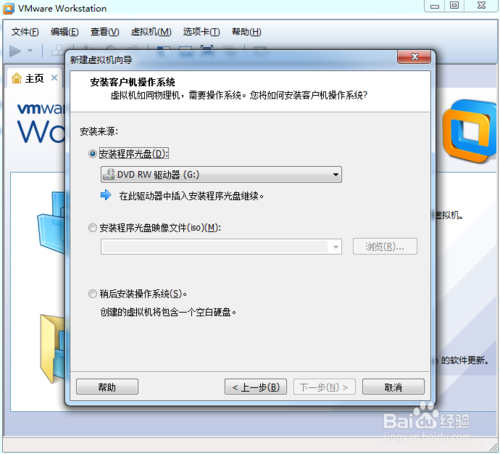
vmware虚拟机怎么模拟U盘重装系统图三
选择你要安装的windows系统版本
单击下一步
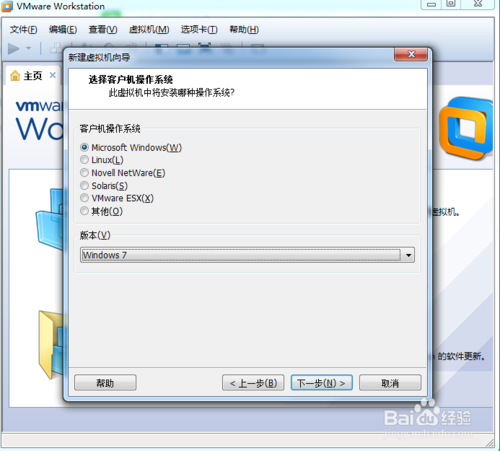
vmware虚拟机怎么模拟U盘重装系统图四
设置你要创建虚拟机的名称和保存的路径
单击下一步
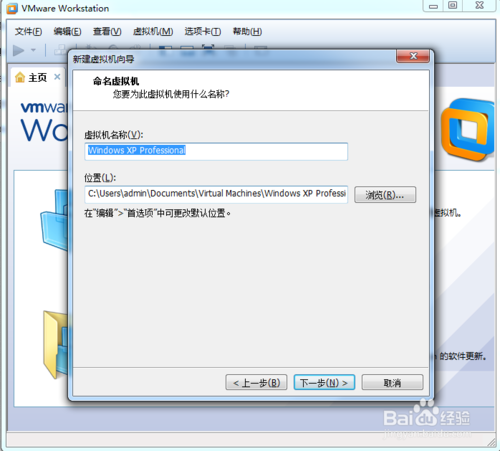
vmware虚拟机怎么模拟U盘重装系统图五
设置为虚拟机分配的硬盘大小
然后单击下一步

vmware虚拟机怎么模拟U盘重装系统图六
这里可以设置你为虚拟机分配的硬件资源,直接单击完成也可以
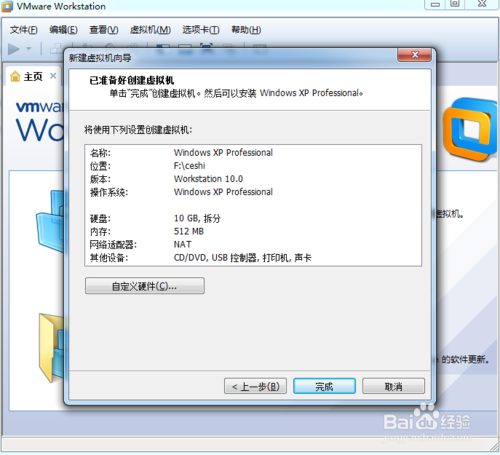
vmware虚拟机怎么模拟U盘重装系统图七
单击编辑虚拟机设置
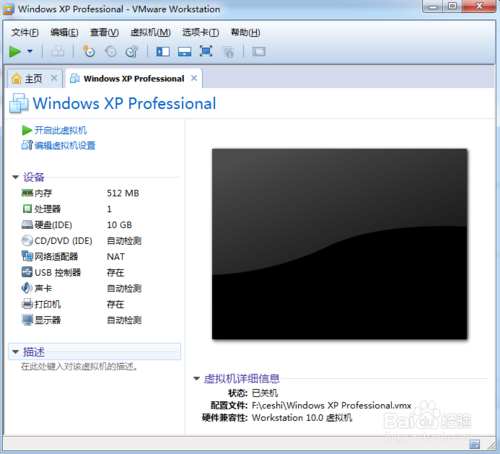
vmware虚拟机怎么模拟U盘重装系统图八
插入我们的U盘pe系统
按照图片指示去操作
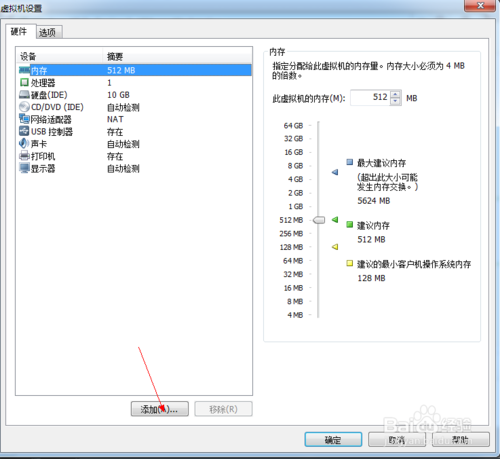
vmware虚拟机怎么模拟U盘重装系统图九
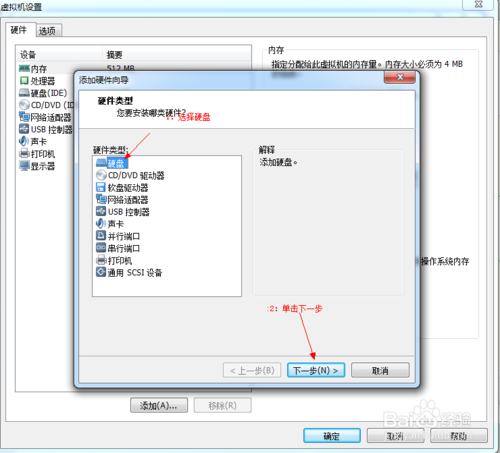
vmware虚拟机怎么模拟U盘重装系统图十
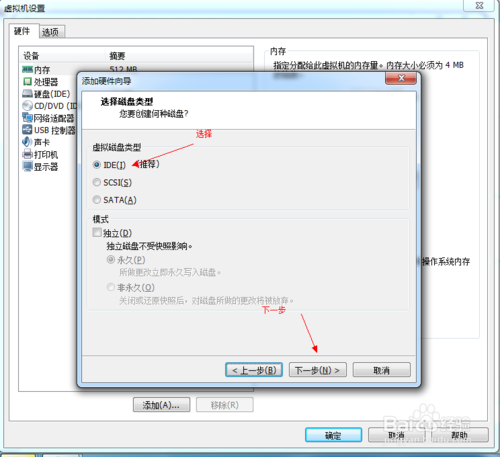
vmware虚拟机怎么模拟U盘重装系统图十一
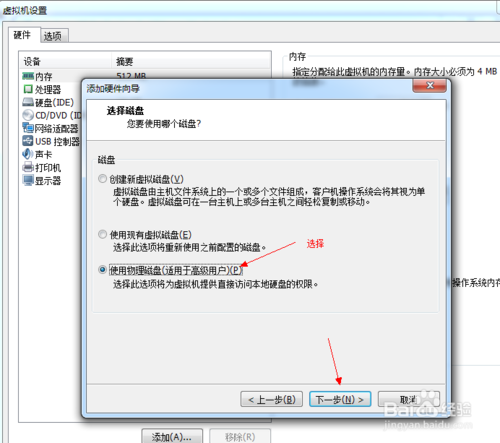
vmware虚拟机怎么模拟U盘重装系统图十二
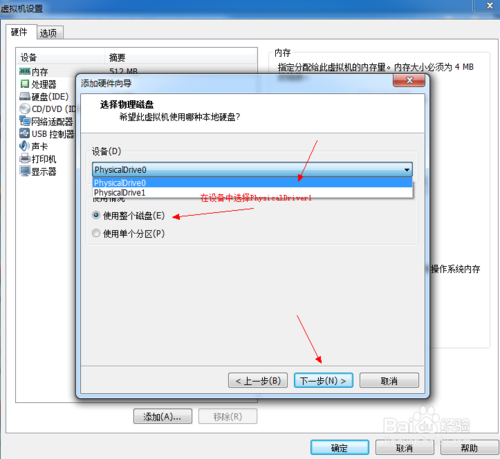
vmware虚拟机怎么模拟U盘重装系统图十三
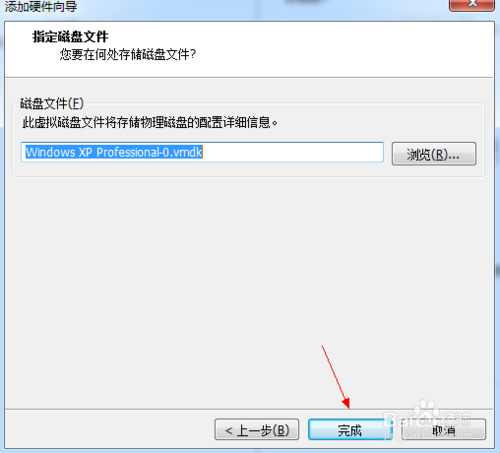
vmware虚拟机怎么模拟U盘重装系统图十四
启动客户机进入BIOS设置 单击虚拟机菜单->电源- >进入bios模式
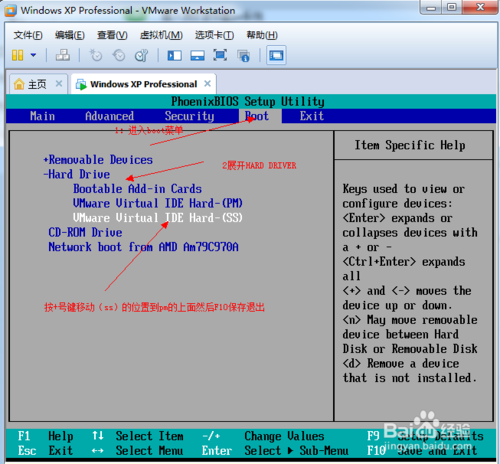
vmware虚拟机怎么模拟U盘重装系统图十五
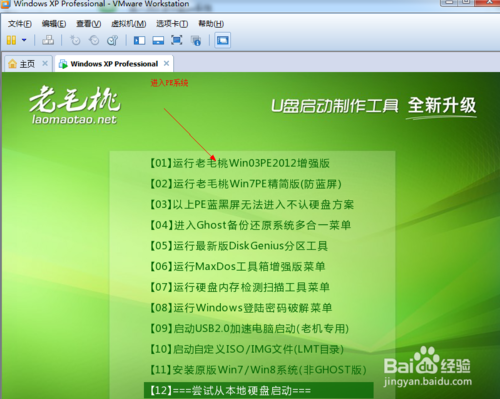
vmware虚拟机怎么模拟U盘重装系统图十六
以上的全部内容就是windows7之家小编为网友们带来的vmware虚拟机怎么模拟U盘重装系统的解决教程,网友们看完上面vmware虚拟机U盘重装系统教程以后,一定都对使用u盘安装到虚拟机有了新的了解和认识。网友们都快去实操一下吧。扩展阅读ghostwindows7。
Copyright ©2018-2023 www.958358.com 粤ICP备19111771号-7 增值电信业务经营许可证 粤B2-20231006