win7安装U盘启动教程是啥,网友们想使用u盘启动安装win7系统,他们听说这个方法安装系统是非常纯净,运行速度非常快的,那么就让win7之家小编告诉你们win7安装U盘启动教程,下面就是小编亲自动手进行u盘启动安装win7系统的图文教程。
在百度上搜索【U盘启动大师】然后在官网上下载U盘启动大师7.0,下载完成之后安装U盘启动大师制作工具,如图所示:

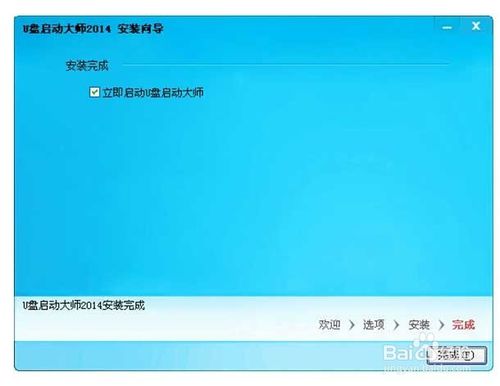
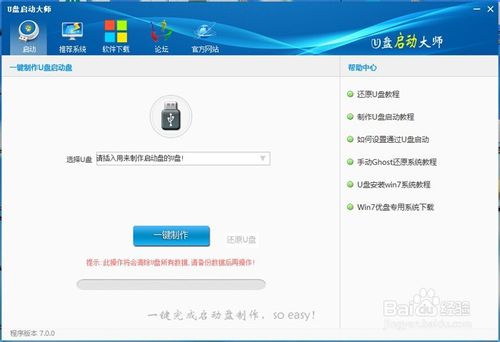
将需要制作的U盘插到电脑上,这个时候U盘启动大师会自动识别到你的U盘,【注意:制作U盘启动盘的时候会格式化U盘的数据,请备份】识别到U盘之后,点击【一键制作】就可以了,大概等三分钟左右,U盘启动盘就制作好了。
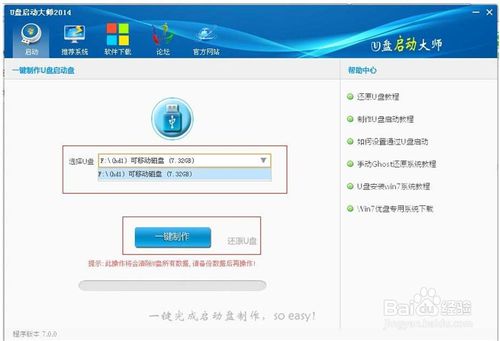
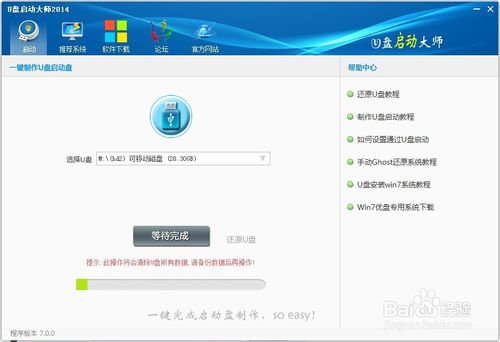
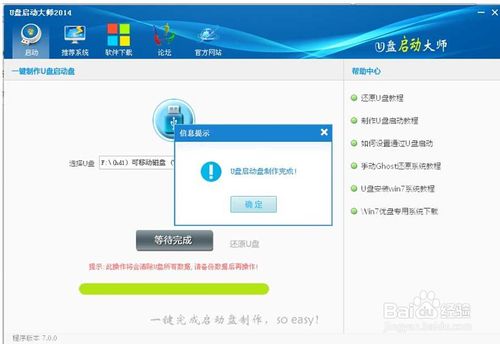
下面就是需要下载GHO文件了,U盘启动大师栏目里有【推荐系统】可以下载所需要的系统文件,以win 7 64位为例。
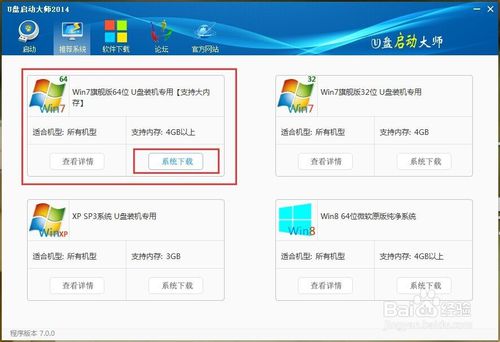
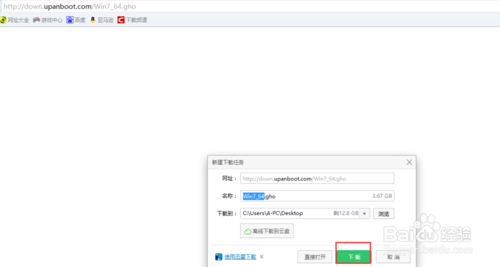
GHO文件下载之后,可以把文件直接复制到U盘里。
将U盘插到需装系统的电脑上,然后开启电脑并长按热键进入PE 菜单界面,一般笔记本,主板型号的热键如下
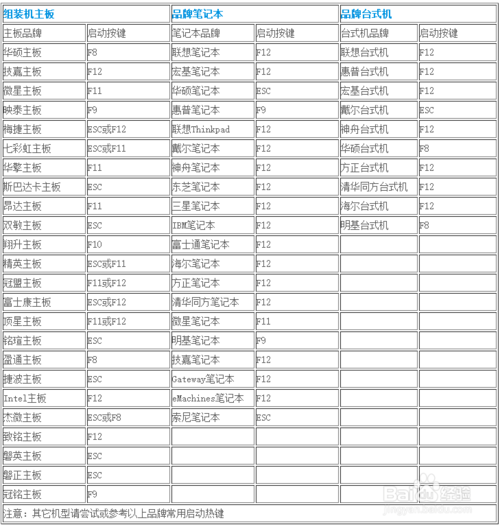
进入PE 菜单界面,有wine 03PE和 wine08PE,一般新电脑选着08PE 如果是老电脑可以选着进03 PE,现在以win 08PE 为例进入才菜单之后。在这里可以对电脑进行分区整理。双击【分区工具】然后分几个盘,多大容量可以自己调整。


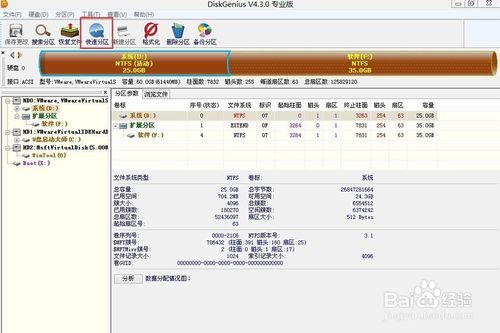
双击【一键还原】这个时候弹出一个对话框。选着U盘里的GHO文件,直接选着是就可以进行安装了。安装过程需要等20分钟左右。

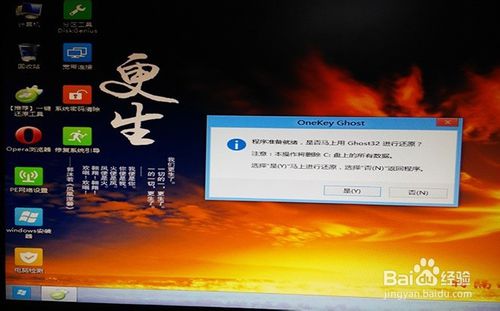
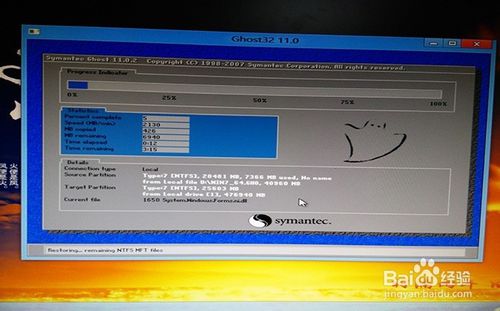
还原完成将U盘拔出,这个时候电脑重启过程中会从硬盘启动,在这个安装win7正版过程中会装去掉软件等

这就是win7之家小编给你们提供的最简单的win7安装U盘启动教程了,小编绝对相信你们已经学会了u盘启动安装win7系统了,u盘启动盘就算系统完全崩溃U盘启动盘照样能进入U盘的PE迷你系统来进行启动电脑,启动后还可以把C盘的数据复制到其它盘,还能恢复数据,的确很方便!
Copyright ©2018-2023 www.958358.com 粤ICP备19111771号-7 增值电信业务经营许可证 粤B2-20231006