无优大师一键重装使用教程是什么,无优一键重装大师现在是非常流行的,很多人都纷纷使用上了这款软件,部分网友问我这个软件怎么样,那就让win7之家小编告诉你无优大师一键重装使用教程,保证让你们喜欢上这款重装系统软件。
无忧大师主界面:
打开无忧一键重装大师,点击软件右侧”一键重装系统“这个白色的圆形按钮。点击后软件会自动检测您的电脑是否符合重装条件。
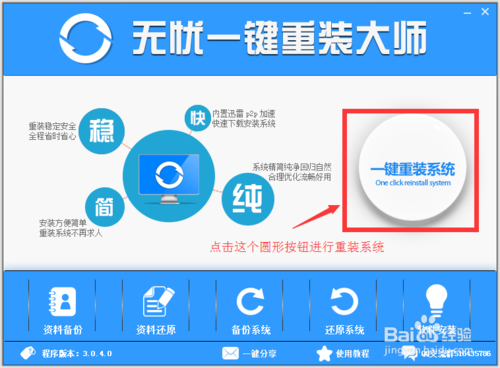
重装检测界面:
软件自动检测电脑软硬件环境以及电脑网络连通状态,完成后进入系统选择界面。
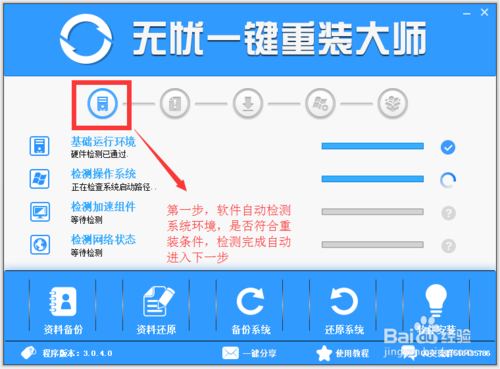
系统选择界面:
软件根据您的电脑配置云端匹配最适合您的系统,您也可以选择您想要安装的系统,选择后点击“开始纯净重装”按钮,软件会自动进入“系统下载”界面。
建议:4G以下内存的选择XP系统。4G和4G以上内存的用户选择64位系统。
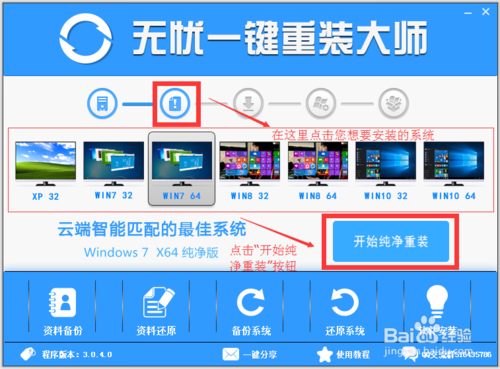
系统下载界面:
系统开始进行下载,无忧一键重装大师采用全新p2p技术,内置迅雷内核组件,实现将下载速度提升到极致,100%确保以最快的速度下载好系统镜像。
(无忧一键重装大师系统下载支持断点续传,今天没下载完成,可以明天接着下载,下载的过程,您可以直接把软件最小化,然后边下载边看看电视或者离开电脑去喝杯咖啡)
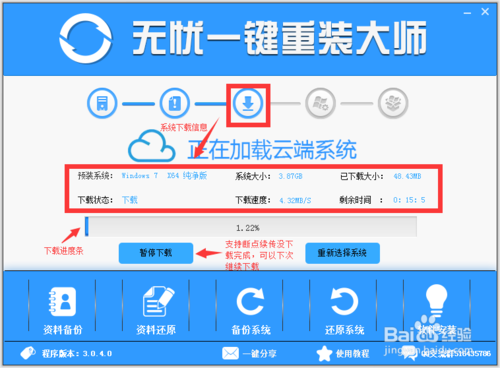
重装提示界面:
云端系统下载完成之后,软件会自动倒计时帮您重启电脑安装一个全新的稳定的纯净系统。
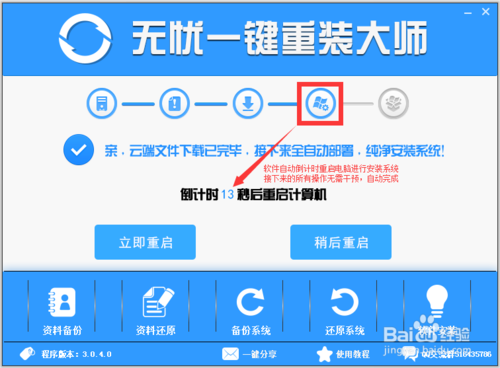
电脑开始自动安装系统,下面的图片是展示系统的安装过程。(安装系统期间会重启电脑两次,请勿干预操作和关闭电源,系统重装完成会自动进入桌面)
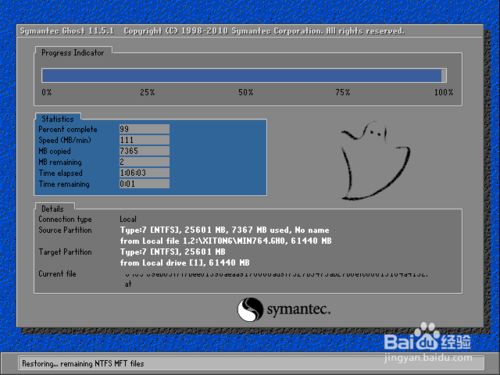

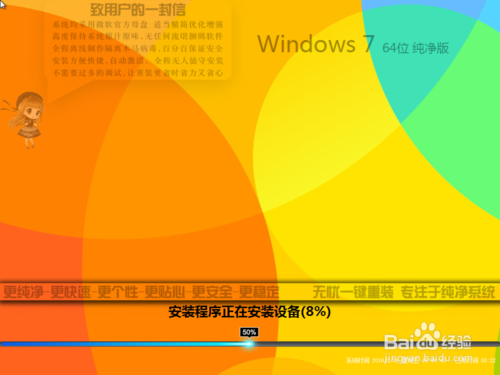
一键装机界面:
系统安装完成了,电脑是纯净系统,没有我们需要的常用软件,我们可以点击“下载安装软件”按钮,进行自动安装软件。(软件联网从官方获取,一般均为最新版,勾选后点击安装将自动下载自动安装windows7中文旗舰版,省时省力,方便快捷。)
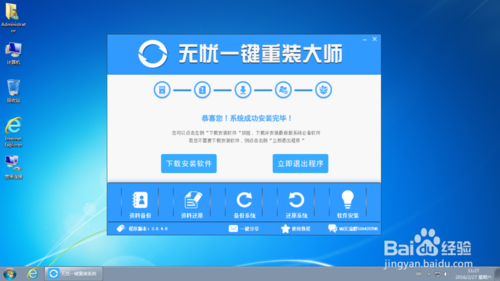
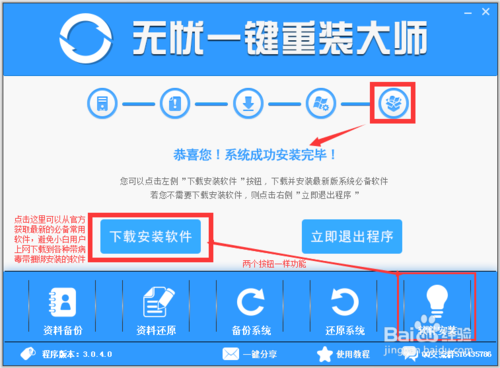
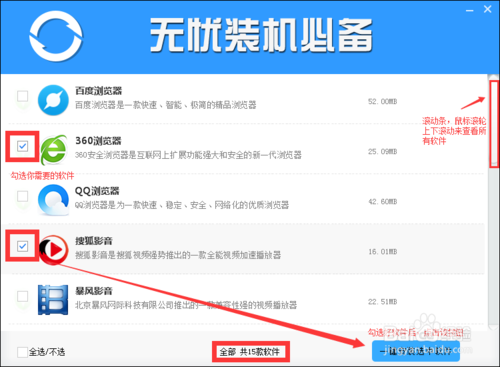
这就是win7之家小编给你们带来的无优大师一键重装使用教程了,傻瓜式的操作,流水线的操作流程,不需要任何电脑技术,连三岁小孩子们都会重装软件,不过win7之家小编在这里还推荐系统之家一键重装系统大师给你们哦,是最近最火的一款重装软件。
Copyright ©2018-2023 www.958358.com 粤ICP备19111771号-7 增值电信业务经营许可证 粤B2-20231006