win7旗舰版系统稳定/安全/快速,我们电脑没有光驱,就可以选择win7旗舰U盘安装教程进行u盘装win7系统。不过不少的网友都还不知道win7旗舰U盘安装教程图解。那么接下来,windows7之家小编便把最详细好用的win7旗舰U盘安装教程图解分享给大家,让大家都能轻松学会u盘装win7系统。

详细好用win7旗舰U盘安装教程图解图1
软碟通UltraISO制作windows7安装U盘
1、准备好上面工具后,打开软碟通UltraISO,选择“文件”→“打开”,弹出打开ISO对话框,然后选择Windows 7的ISO镜像文件。
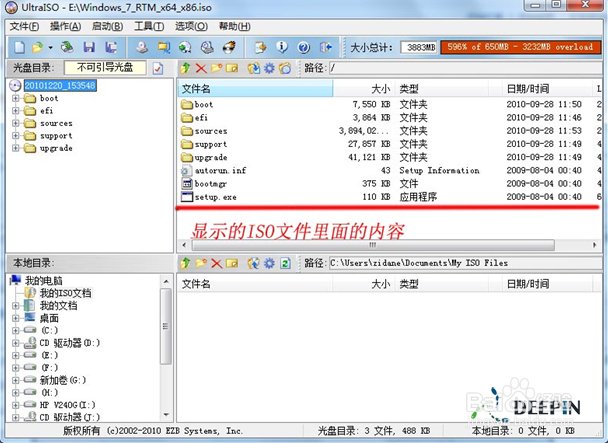
详细好用win7旗舰U盘安装教程图解图2
2、选择“启动”→“写入硬盘镜像”。

详细好用win7旗舰U盘安装教程图解图3
3、写入前保证U盘上面的文件已经备份,不然在写入之前系统会自动格式化U盘。
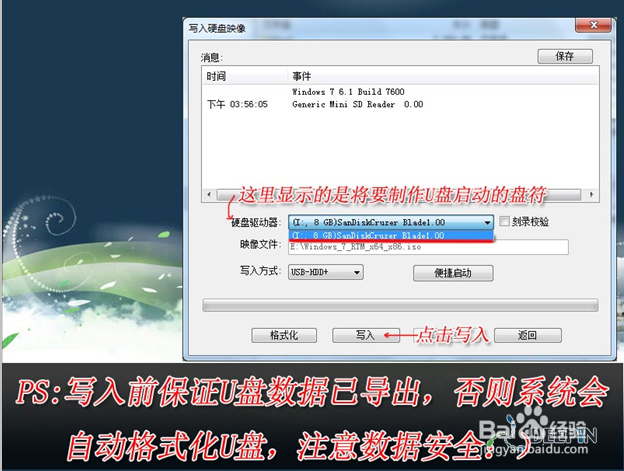
详细好用win7旗舰U盘安装教程图解图4

详细好用win7旗舰U盘安装教程图解图5
4、系统格式化U盘后,就开始刻录Win7镜像到U盘。
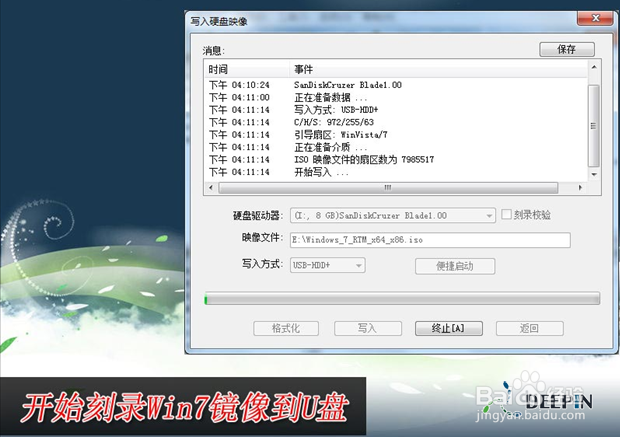
详细好用win7旗舰U盘安装教程图解图6
等到下面的进程条完成后,一个Winows 7的安装U盘就制作完成了,其他系统Window 8、Windows XP、VISTA都可以这样制作。
用U盘安装Windows 7
Winows7的安装U盘就制作完成后,就可以使用这个U盘来安装系统了,重启电脑,进入BIOS(台式机一般按住“DEL”键,笔记本按住“F2”键,可能主板不一样,进BIOS的方式亦不一样,不知道的可以上网查查)设置U盘为第一启动。系统就会自动安装系统,中间可能会重启几次。中间省略几张截图,用户可以根据自己的情况来选择。
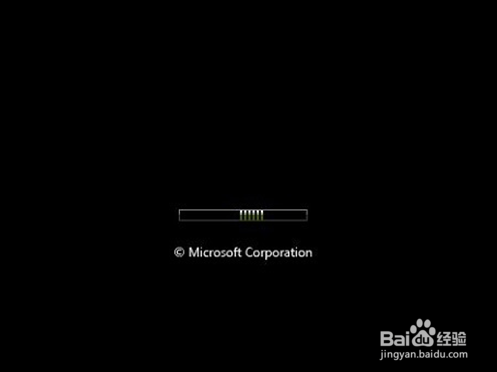
详细好用win7旗舰U盘安装教程图解图7

详细好用win7旗舰U盘安装教程图解图8

详细好用win7旗舰U盘安装教程图解图9
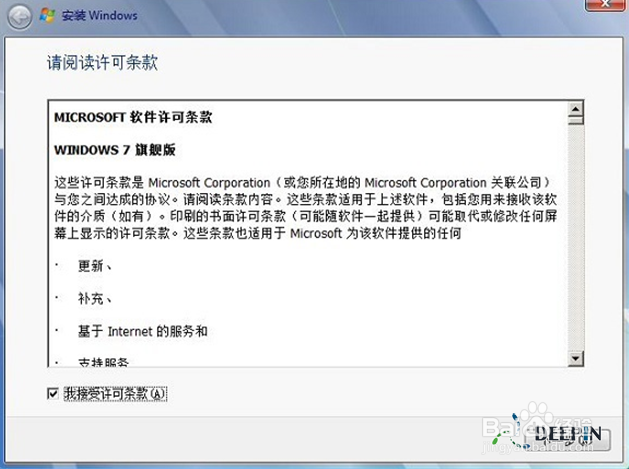
详细好用win7旗舰U盘安装教程图解图10

详细好用win7旗舰U盘安装教程图解图11

详细好用win7旗舰U盘安装教程图解图12
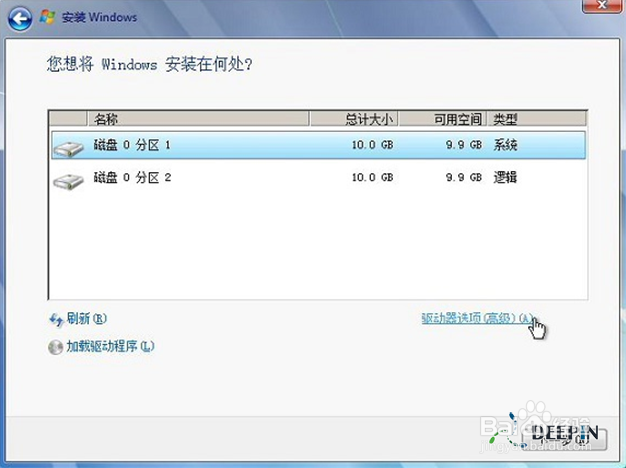
详细好用win7旗舰U盘安装教程图解图13
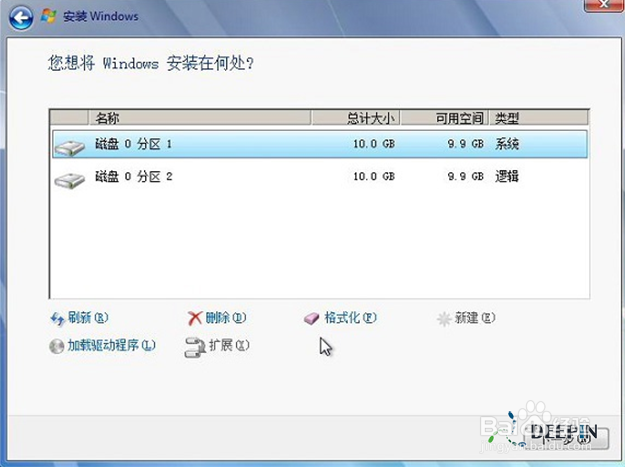
详细好用win7旗舰U盘安装教程图解图14
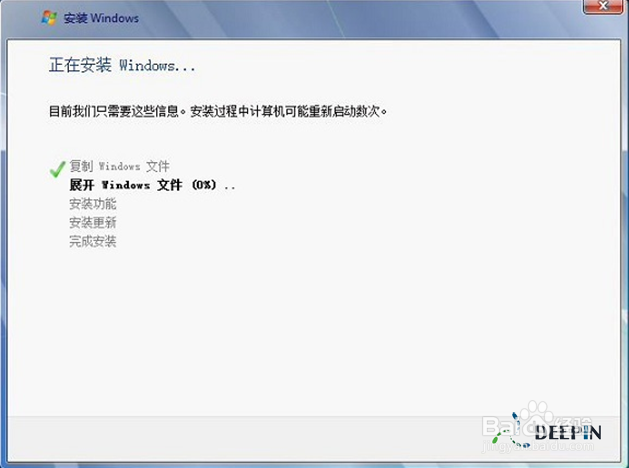
详细好用win7旗舰U盘安装教程图解图15
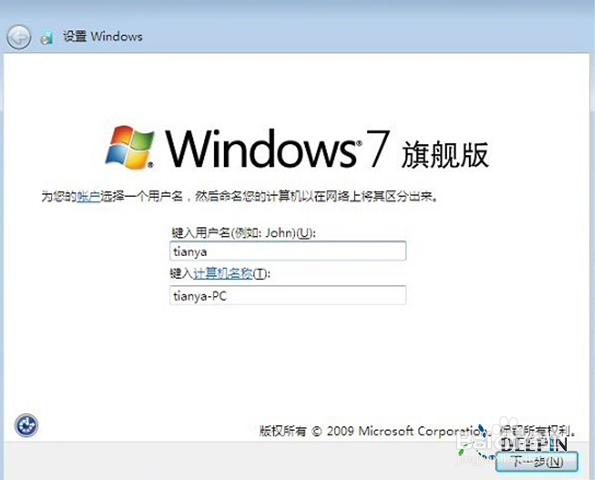
详细好用win7旗舰U盘安装教程图解图16

详细好用win7旗舰U盘安装教程图解图17
以上就是相关详细好用win7旗舰U盘安装教程图解的全部内容了,相信经过详细介绍u盘装win7系统的过程,为你演示的u盘装win7系统教程,或许你已经知道如何用u盘装win7系统了。当然u盘装win7系统也就是那么简单,没有任何的难度,并且u盘装win7系统可以比光驱DVD装win7系统速度要快多了。更多相关联想win7系统下载安装教程,记得关注我们的官网!
Copyright ©2018-2023 www.958358.com 粤ICP备19111771号-7 增值电信业务经营许可证 粤B2-20231006