有很多的网友在系统下载站留言说要win7旗舰版重装系统。我这才发现,原来还有那么多的用户朋友们不会U盘重装w7旗舰版系统,为了拯救大家深受电脑系统股掌的困扰,我这就把win7旗舰版系统重装图解教程分享给大家。
如今,win7旗舰版重装系统变得超级简单,就是连菜鸟朋友们也可以轻松一键完成win7旗舰版系统重装。首先我们要准备一个U盘,备份好电脑和U盘内的重要文件数据。然后开始重装w7旗舰版系统了。
win7旗舰版重装系统准备工作:①.准备好一个制作好的U盘启动盘②.下载Windows7旗舰版系统镜像文件(注:在重装w7旗舰版系统之前把电脑上重要的文件数据备份起来)
win7旗舰版重装系统图解教程:
将下载好的Windows7旗舰版系统镜像文件存放在到系统之家U盘里。
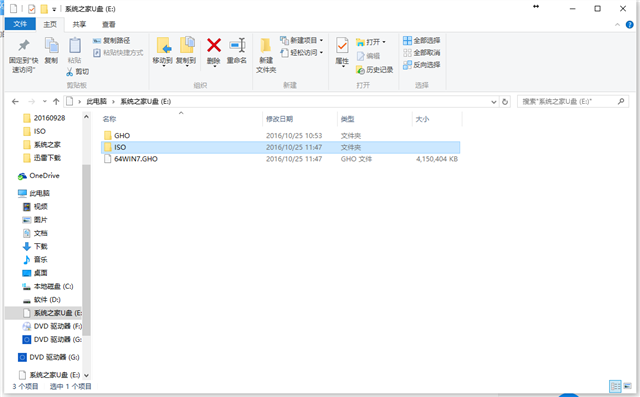
win7旗舰版重装系统载图1
复制好Windows7系统文件之后重启电脑。当电脑开机启动出现画面时,连续按键盘上的启动键,然后通过键盘上的方向键将选择u盘,然后按下回车键进入到系统之家U盘主菜单画面,下面提供一下U盘启动快捷键查询表格给大家!
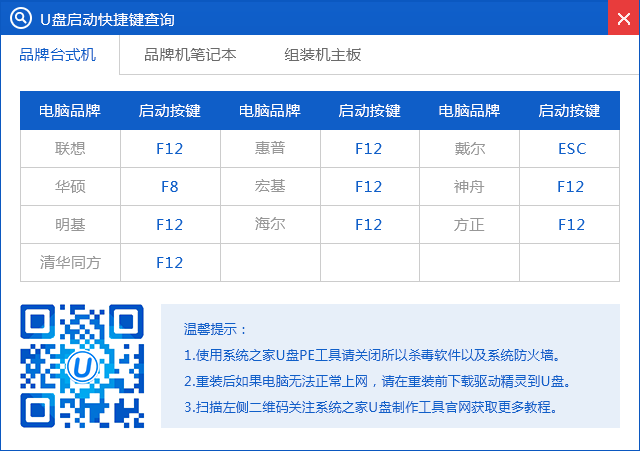
win7旗舰版重装系统载图2
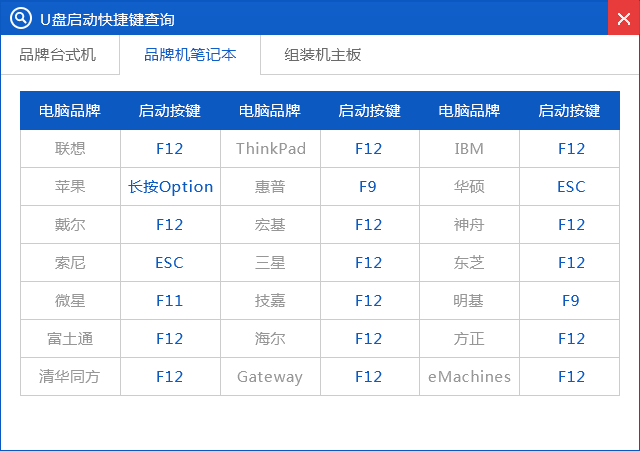
win7旗舰版重装系统载图3
使用对应的快捷键进入到主菜单画面时,选择【01】的选项,并按下回车键进入到系统之家winpe系统。
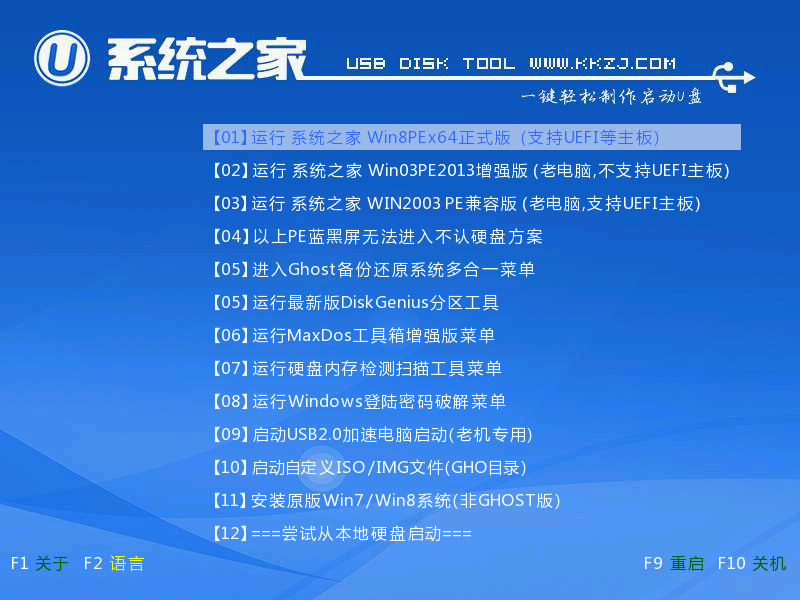
win7旗舰版重装系统载图4
进入到系统桌面后,我们对应选择勾选c盘就可以了。
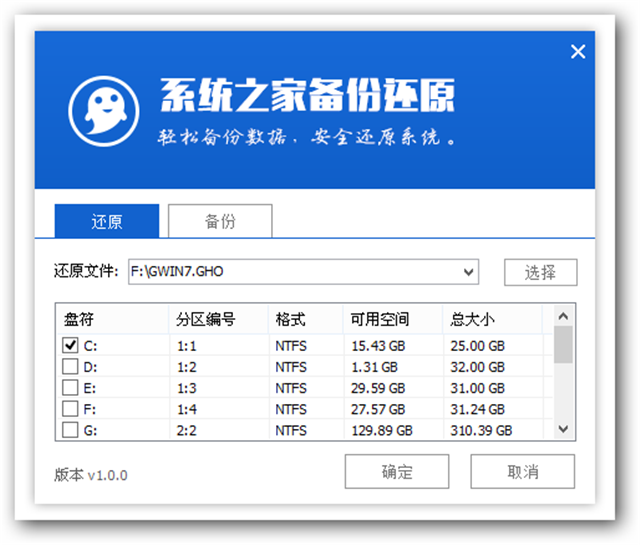
win7旗舰版重装系统载图5
弹出下面的提示窗口时,直接点击“确定”按钮可立即进入到win7旗舰版系统重装的步骤了。
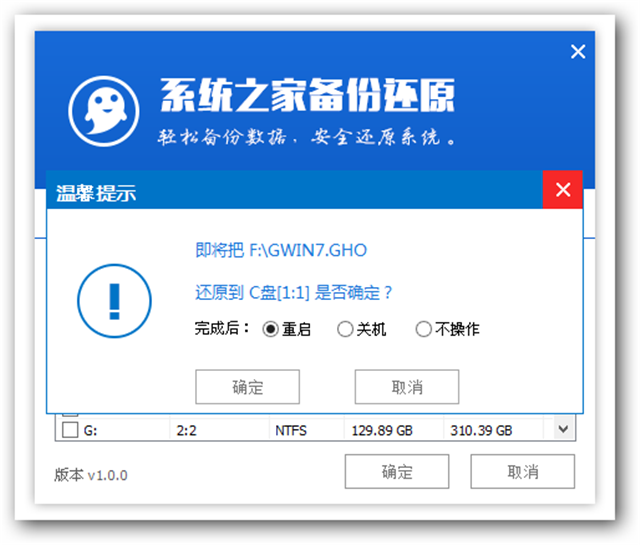
win7旗舰版重装系统载图6
接着,pe工具正在将系统文件解压到之前所指定的硬盘分区当中,结束时在弹出的提示窗口中我们只要点击“确定”按钮就可以重启电脑了。
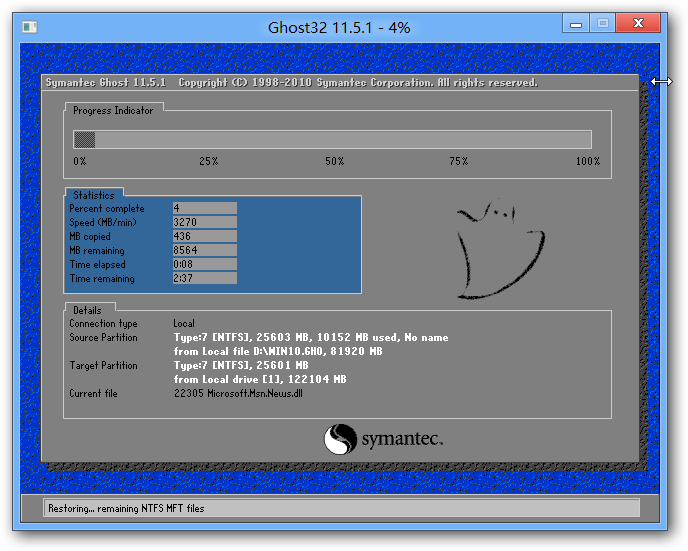
win7旗舰版重装系统载图7
到这里,电脑会自动完成win7旗舰版重装系统的过程,直到电脑重启后进入到系统桌面。

win7旗舰版重装系统载图8
当你到这里的时候,恭喜你,用w7旗舰版重装系统成功完成了,一个全新的Windows7系统又降落到你的电脑桌面前了。
Copyright ©2018-2023 www.958358.com 粤ICP备19111771号-7 增值电信业务经营许可证 粤B2-20231006