其实关于一键冲撞win7图文教程有很多,但是又不少的用户就是不知道win7家用电脑系统下载安装过程的操作方法,那今天IT视窗小编要为大家介绍的就是一键冲撞win7图文教程,大家对一键重装win7有兴趣的就可以尽情的学习起来。
首先我们从360最新版安全卫士中打开360重装大师。做一个环境检测!
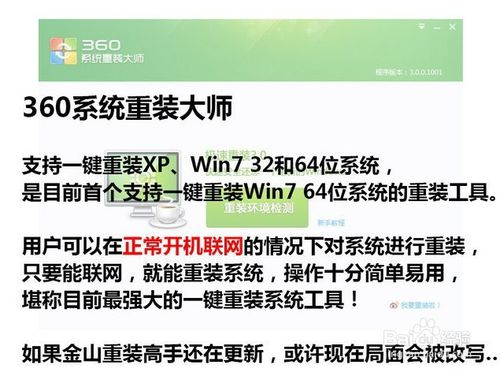
一键冲撞win7图文教程图1
360重装大师支持xp、win7 32和64位系统,是目前收个支持一键重装win7 64位系统的重装系统工具。用户可以在正常开机联网的情况下对系统进行重装,只要能联网,就能重装系统,堪称目前最强大的一键重装工具。可惜金山重装高手还没更新,不然可以一拼!
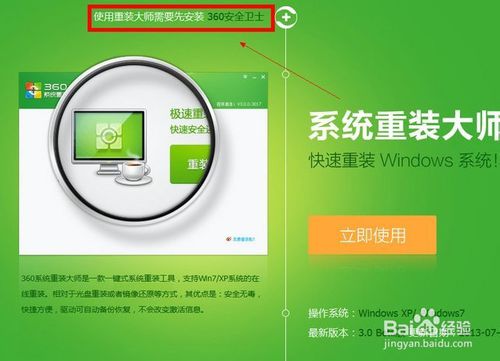
一键冲撞win7图文教程图2

一键冲撞win7图文教程图3
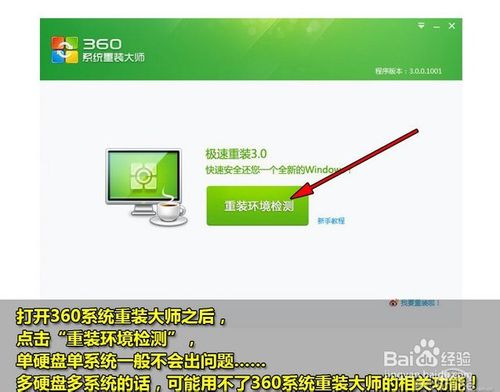
一键冲撞win7图文教程图4
打开360系统重装大师之后,点击“重装环境检测”单硬盘一般都不会出现问题,但是多硬盘的话最好还是手动重装!
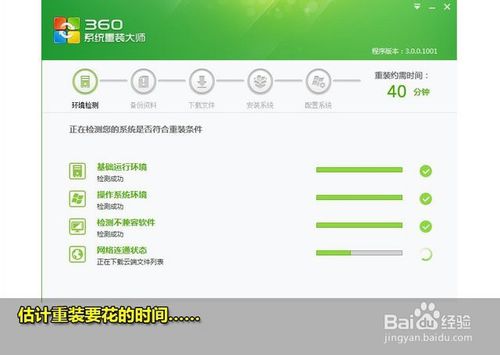
一键冲撞win7图文教程图5
360重装大师正在评测重装需要花费的时间!
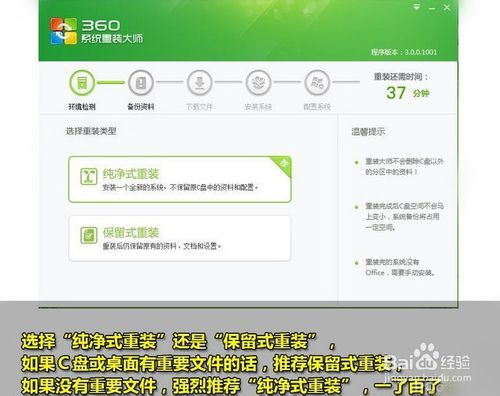
一键冲撞win7图文教程图6
选择“纯净模式重装”还是“保留模式重装”如果C盘没有什么重要文件的话,推荐使用纯净模式,这样装好的系统会比保留模式更顺畅。小编推荐重装之前把C盘重要的文件都转移到其他盘!
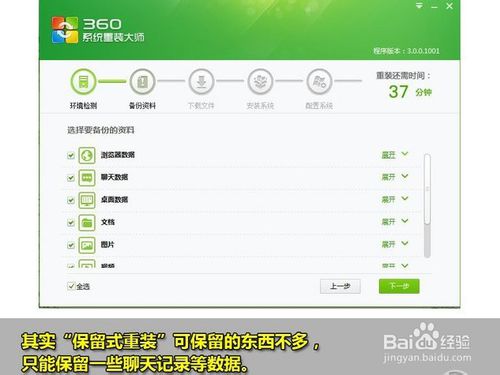
一键冲撞win7图文教程图7
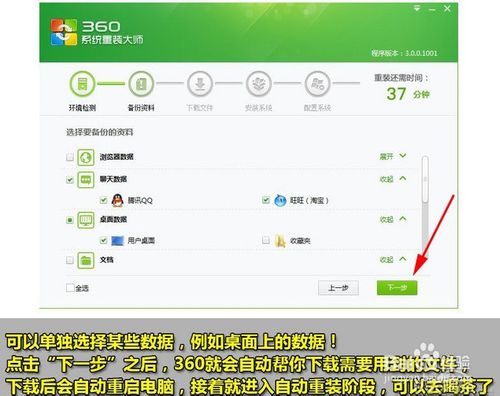
一键冲撞win7图文教程图8
点击“下一步”则系统开始自动重装了!预测的40分钟基本和重装时间相吻合,您现在可以去喝茶了,提前预测十分再来看看吧
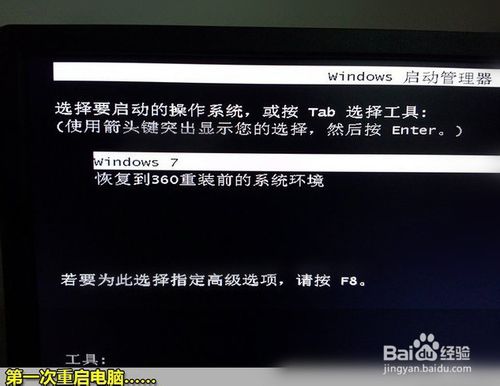
一键冲撞win7图文教程图9
第一次重启电脑,开始安装······

一键冲撞win7图文教程图10
等待360系统重装大师自动运行即可

一键冲撞win7图文教程图11
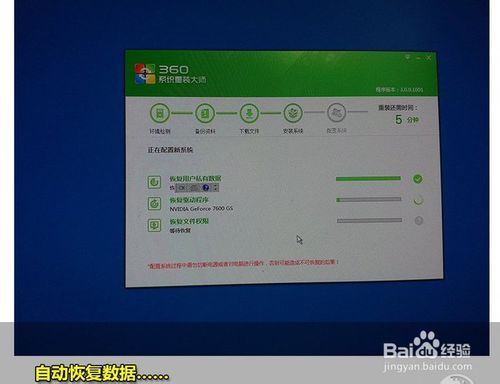
一键冲撞win7图文教程图12
备份好的数据现在正在自动恢复中····

一键冲撞win7图文教程图13
重装完成了,也不需要大家太费心,因为下面360会自动开始帮你安装合适电脑的驱动与相关软件
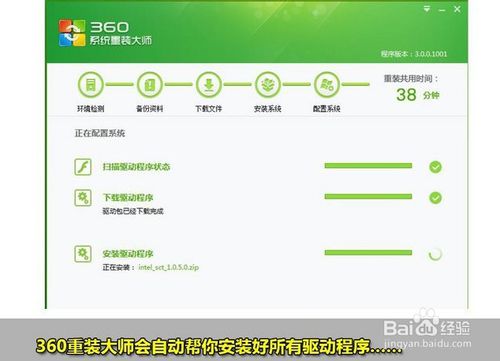
一键冲撞win7图文教程图14
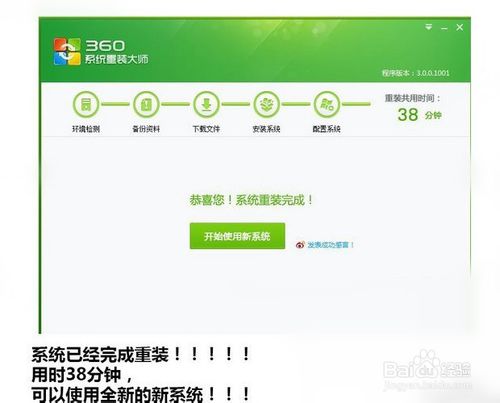
一键冲撞win7图文教程图15
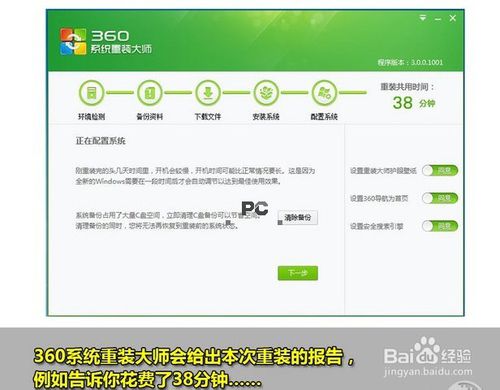
一键冲撞win7图文教程图16
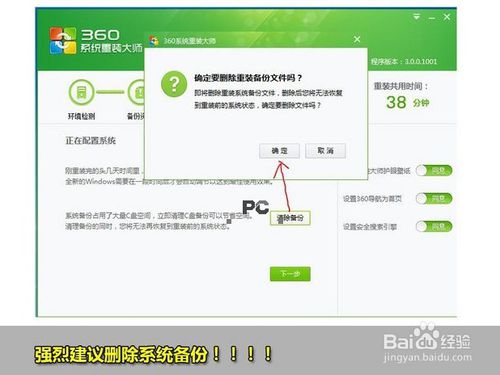
一键冲撞win7图文教程图17
安装完成之后,小编强烈建议大家删除备份过的系统。这牵扯到一个资源浪费的问题。
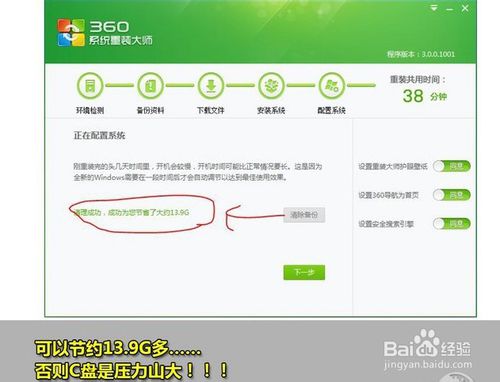
一键冲撞win7图文教程图18
清楚备份之后可以节约大把大把的空间。系统估计也会觉得轻松很多吧!!
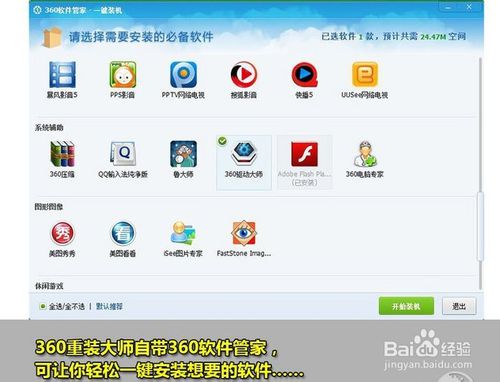
一键冲撞win7图文教程图19

一键冲撞win7图文教程图20
好了,以上就是小编为大家介绍的一键重装win7图文教程,大家通过上面的一键重装win7图文教程是不是又有进一步的了解诶呢?只要按照上面的方法进行操作就可以解决一键重装win7的问题。
Copyright ©2018-2023 www.958358.com 粤ICP备19111771号-7 增值电信业务经营许可证 粤B2-20231006