今天windows7之家小编就要给大家介绍一下电脑系统WIN7如何锁定u盘文件为只读的方法了,因为现在网上有很多电脑新手都不知道WIN7如何锁定u盘文件为只读,所以小编觉得有必要帮助一下大家了,下面小编就给大家讲解一下WIN7如何锁定u盘文件为只读吧。
1.单击开始菜单
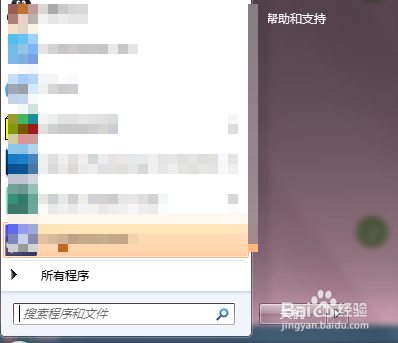
电脑系统WIN7如何锁定u盘文件为只读图1
2.输入regedit
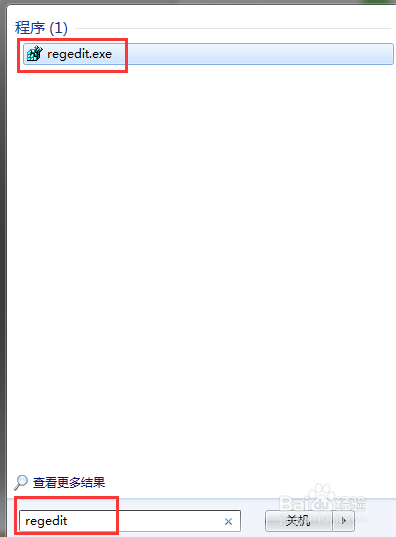
电脑系统WIN7如何锁定u盘文件为只读图2
3.打开注册表后,依次打开“HKEY_LOCAL_MACHINE\SYSTEM\Current ControlSet\Control”下寻找StorageDevicePolicies,若无此项,则新建项,项的名称就为“StorageDevicePolicies”

电脑系统WIN7如何锁定u盘文件为只读图3
4.在我们新建的”StorageDevicePolicies“项下选择新建一个”DWORD值“,”DWORD值“的名称为“WriteProtect"
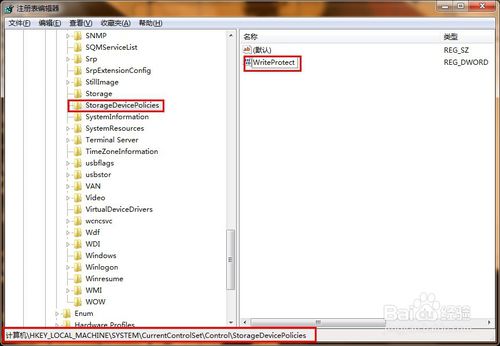
电脑系统WIN7如何锁定u盘文件为只读图4
5.接着我们将"WriteProtect"的值设置为"1",这样就可以让u盘只能进行读操作;如果将"WriteProtect"的值设置为"0",u盘就可以进行正常的读写操作了
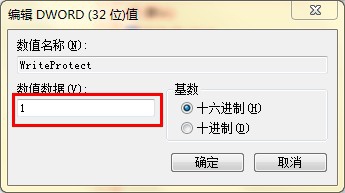
电脑系统WIN7如何锁定u盘文件为只读图5
6.当设置完成后我们插入一个u盘,然后选择一个文件放入,就会发现系统提示磁盘被写保护,无法对u盘做出任何创建文件或者修改文件的可能
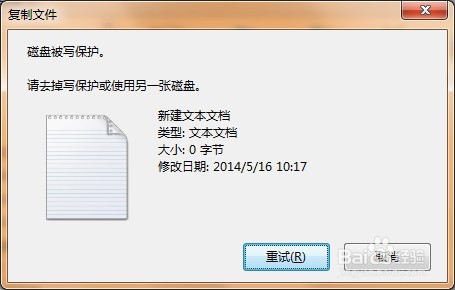
电脑系统WIN7如何锁定u盘文件为只读图6
7.当你还在为你的u盘里面的重要数据安全性烦恼时,那么不妨尝试下小编将u盘设置只读模式的方法,相信能让你的u盘更加的安全。
上述就是电脑系统WIN7如何锁定u盘文件为只读的方法了,大家是否都已经学会了这个方法了呢?这篇教程小编可是收藏了很久才分享给大家的哦,因为这个方法并没有什么特别出彩的地方,一般来说看个一两遍就会了,所以希望大家喜欢。推荐阅读:笔记本win8系统下载。
Copyright ©2018-2023 www.958358.com 粤ICP备19111771号-7 增值电信业务经营许可证 粤B2-20231006