目前安装系统的方法有非常多,其实使用win7U盘做系统的方法是最多网友喜欢使用的安装系统的方法。但还是有非常多小白用户都还不会使用u盘安装系统。windows7之家小编就为网友们带来了win7U盘做系统教程,相信win7U盘做系统教程对网友帮助很大。
操作步骤如下:
1.使用U大师U盘启动盘制作工具制作启动U盘。
2.将下载来的WIN7的iso镜像文件用WinRAR解压,提取所有文件到U盘根目录,并将里面名为bootmgr文件重命名为win7mgr.
3.设置电脑从U盘启动,插上U盘启动电脑,进入选择菜单界面,选择【12】,然后在下一个界面中选择【2】进入WINPE安装Win7
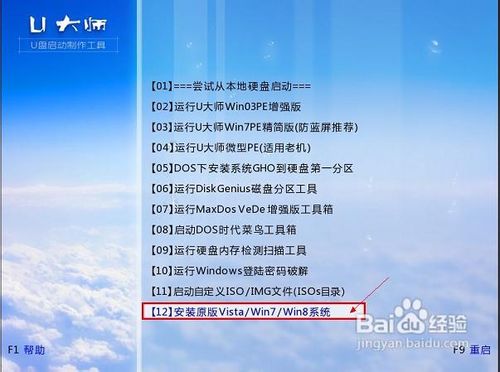
win7U盘做系统教程图一
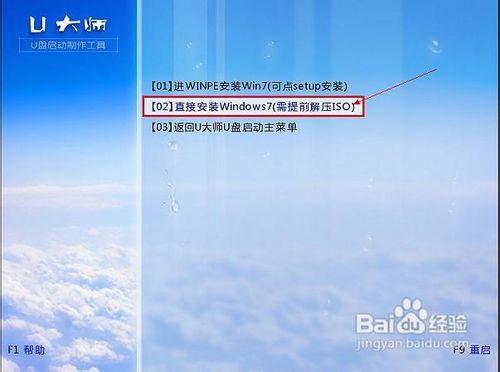
win7U盘做系统教程图二

win7U盘做系统教程图三

win7U盘做系统教程图四
4.点击“开始安装”按钮,进行系统安装

win7U盘做系统教程图五

win7U盘做系统教程图六
5.勾选“我接受许可条款”,单击“下一步”按钮
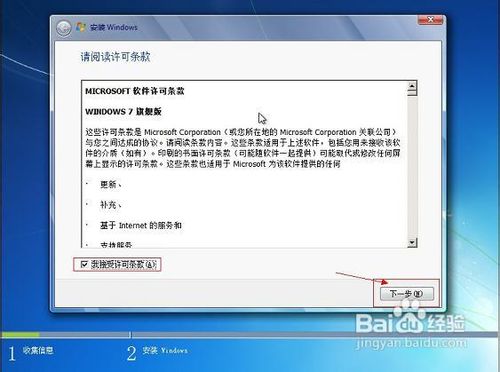
win7U盘做系统教程图七
6.选择“自定义”安装
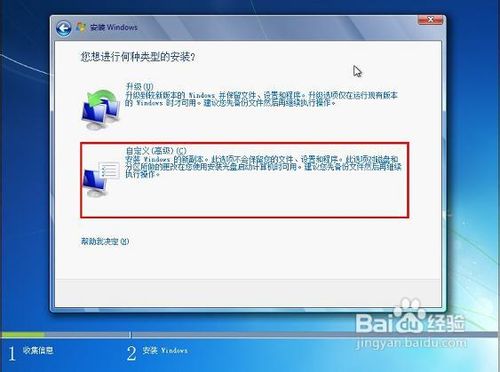
win7U盘做系统教程图八
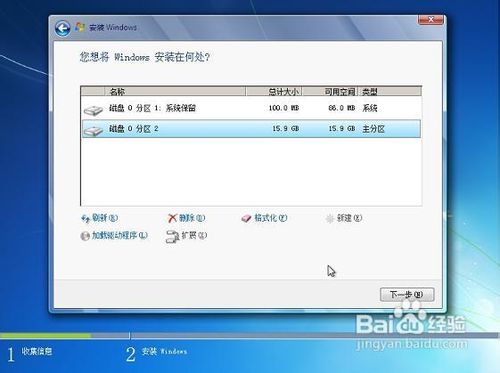
win7U盘做系统教程图九
7.选择系统安装路径
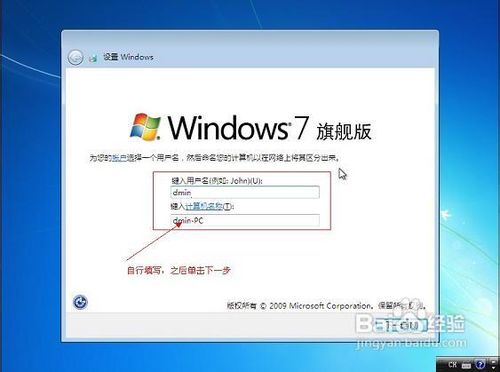
win7U盘做系统教程图十
8.将事先准备好的密钥输入,点击“下一步”
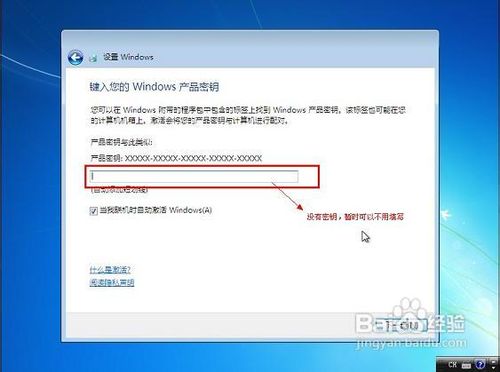
win7U盘做系统教程图十一
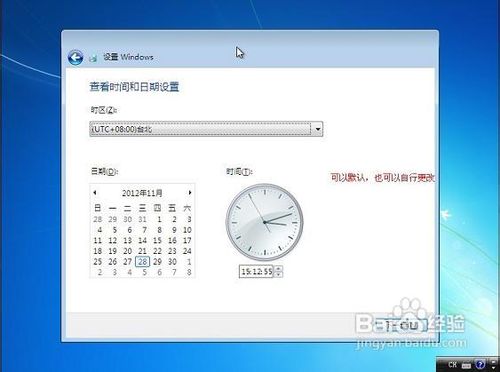
win7U盘做系统教程图十二

win7U盘做系统教程图十三

win7U盘做系统教程图十四

win7U盘做系统教程图十五

win7U盘做系统教程图十六
以上的全部内容就是windows7之家小编为网友们带来的win7U盘做系统教程,其实使用u盘安装系统还算是比较简单的,相信聪明的网友们看完上面的教程都可以学会使用u盘安装系统。小编推荐网友们阅读win7中文版下载,喜欢windows7系统的网友别错过了。
Copyright ©2018-2023 www.958358.com 粤ICP备19111771号-7 增值电信业务经营许可证 粤B2-20231006