联想台式机怎么u盘重装win7系统呢?最近win7之家小编就遇到这样的难题了,win7之家小编查遍网上的windows7专业版安装教程,终于在windows7之家官网中找到联想台式机怎么u盘重装win7系统的教程,那下面win7之家小编也给大家介绍一下这篇联想台式机怎么u盘重装win7系统教程。
安装过程
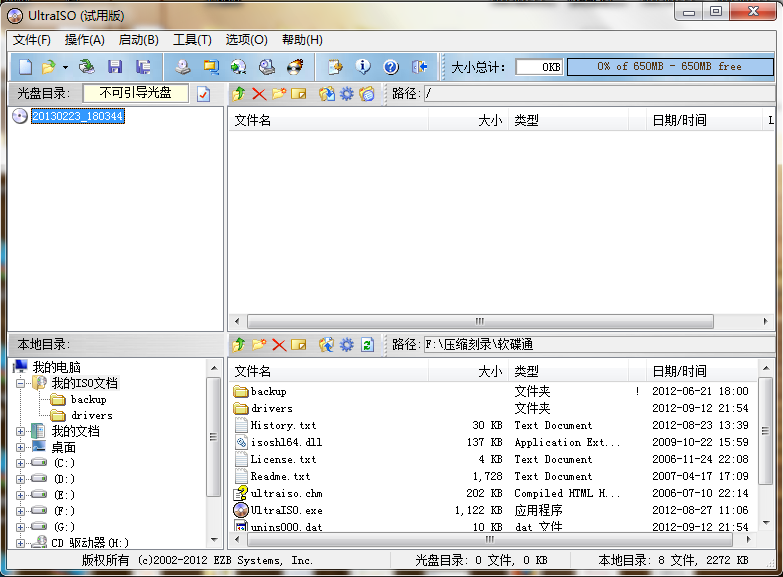
联想台式机怎么u盘重装win7系统图1
打开软碟通,没有的下载一个,地址已经提供。
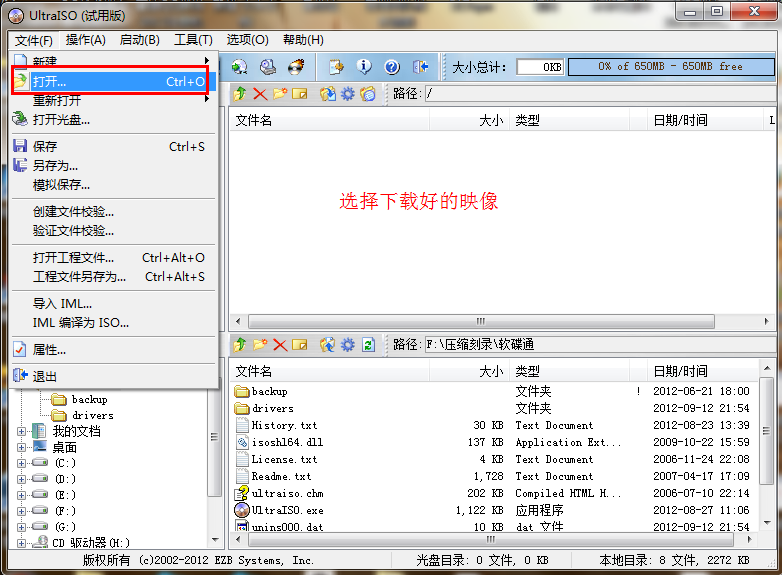
联想台式机怎么u盘重装win7系统图2
选择文件——打开——选择已经下载好的映像的路径。
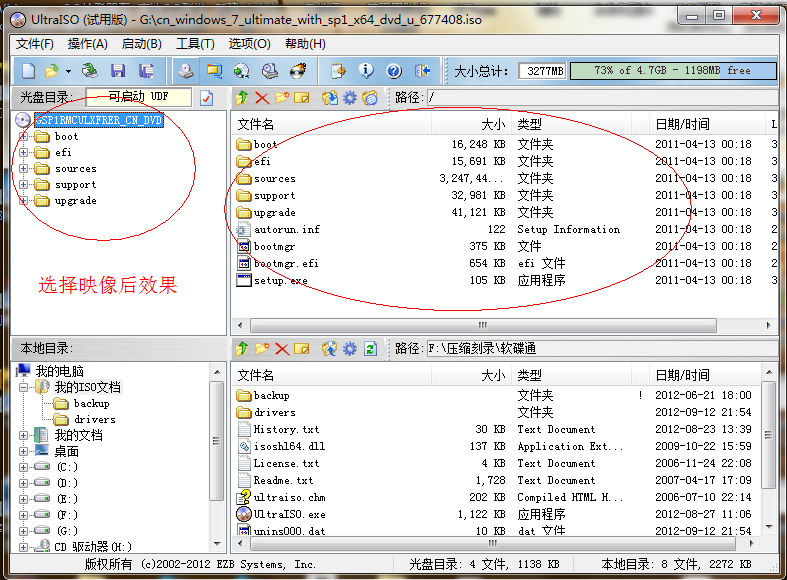
联想台式机怎么u盘重装win7系统图3
这个是加载映像后的效果图。
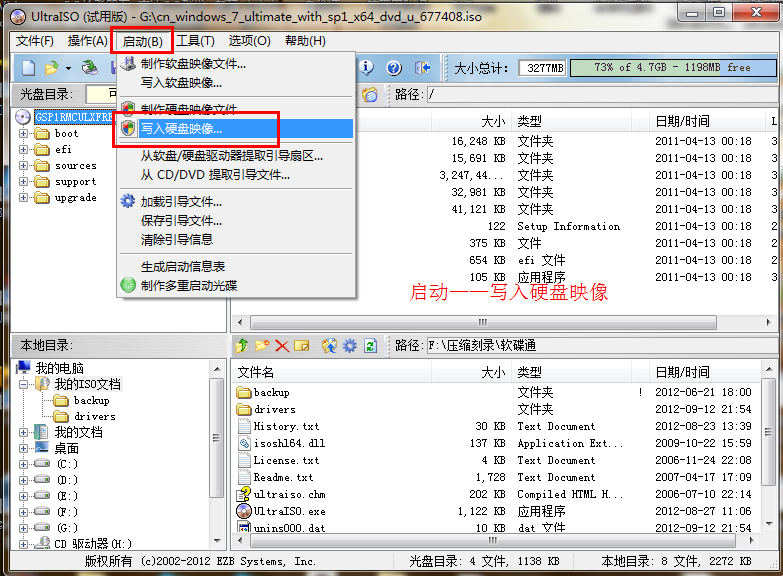
联想台式机怎么u盘重装win7系统图4
点击启动——写入硬盘映像。

联想台式机怎么u盘重装win7系统图5
写入映像,一般选择选择系统默认即可,然后写入。
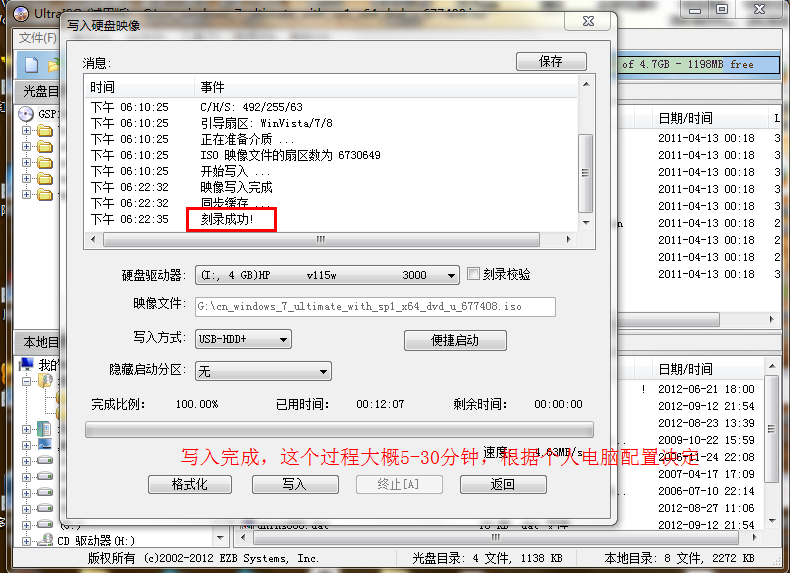
联想台式机怎么u盘重装win7系统图6
系统写入完成,这个过程大概5-30分钟。根据个人电脑配置决定。
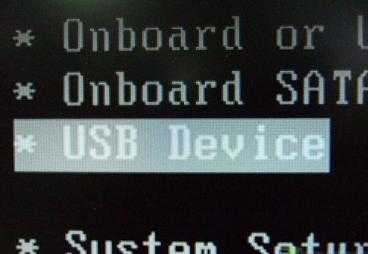
联想台式机怎么u盘重装win7系统图7
重启电脑,根据电脑型号不同可以选择F2、F10、ESC和DEL进入系统bios,把开机启动项的首选项选择为U盘启动
如图,这个是U盘最难的地方,其实也很简单会简单BIOS即可。

联想台式机怎么u盘重装win7系统图8
重启进入系统,选择开始安装。
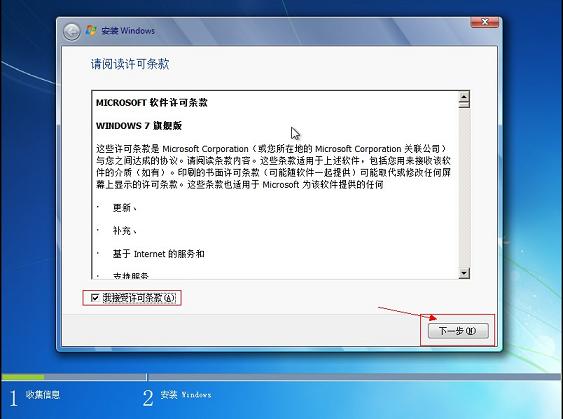
联想台式机怎么u盘重装win7系统图9
勾选方框,下一步。
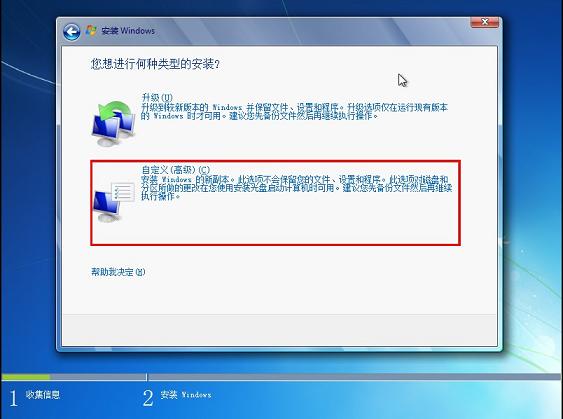
联想台式机怎么u盘重装win7系统图10
选择自定义安装,不是升级,切记。
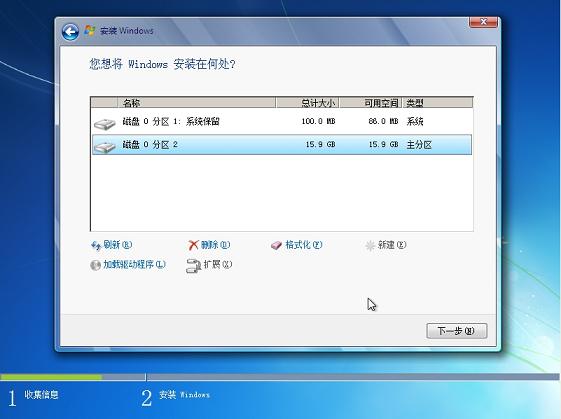
联想台式机怎么u盘重装win7系统图11
选择系统所安装的分区,一般是C盘。
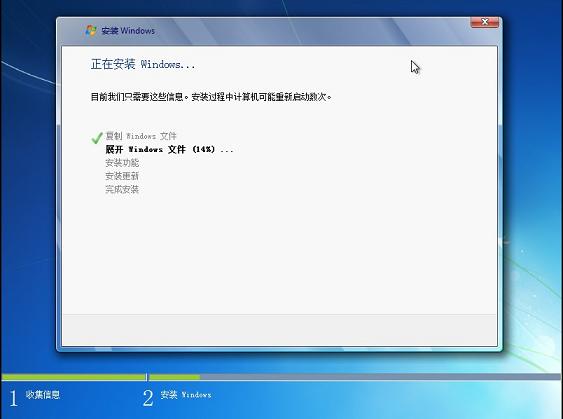
联想台式机怎么u盘重装win7系统图12
安装过程,耐心等待。

联想台式机怎么u盘重装win7系统图13
选择windows版本,下一步。
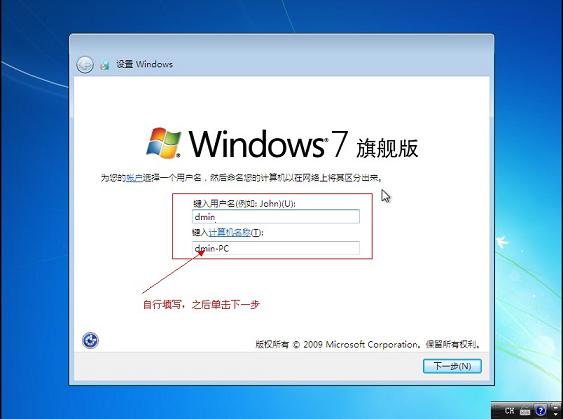
联想台式机怎么u盘重装win7系统图14
输入用户名和密码,下一步。
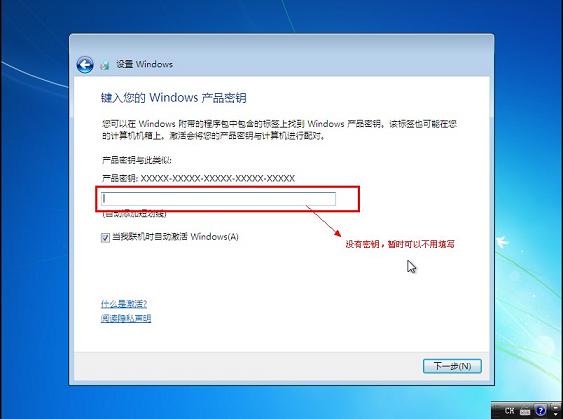
联想台式机怎么u盘重装win7系统图15
输入密匙,这里可以暂时不输入,完成后用激活工具激活即可。
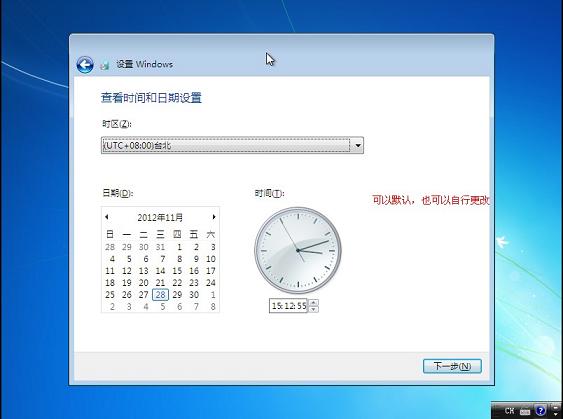
联想台式机怎么u盘重装win7系统图16
设置系统时间,这个自己设置下吧。

联想台式机怎么u盘重装win7系统图17
重启配置系统中,耐心等待。
综上所述,win7之家小编推荐的联想台式机怎么u盘重装win7系统的教程就这样结束了,大家如果觉得好,那就学习下来吧,因为这篇文章是很多想安装系统的用户要的,因为这篇文章是所有的教程中最简单的,按照上面的方法步骤进行就可以了。
Copyright ©2018-2023 www.958358.com 粤ICP备19111771号-7 增值电信业务经营许可证 粤B2-20231006