怎样用u盘安装win764系统呢?其实怎样用u盘安装win764系统是现在最简单的最好用的一种安装系统的的方法,因为现在的潮流就是用u盘安装win764系统的方法,那怎样用u盘安装win764系统有那些呢?别急,下面就让IT视窗小编给大家介绍怎样用u盘安装win764系统的解决方法吧。
方法/步骤
以windows7旗舰版64位原版为例。首先要下载win7原版镜像文件,然后正常安装。至于win7原版镜像文件在哪里下载,百度【win7之家】进去官网,【win7系统下载】【Win7集成SP1微软原版光盘镜像下载】。关于系统版本,根据个人喜欢。关于32、64位:如果你电脑是2g内存,建议装32位系统,如果是4g及以上内存,建议安装64位系统
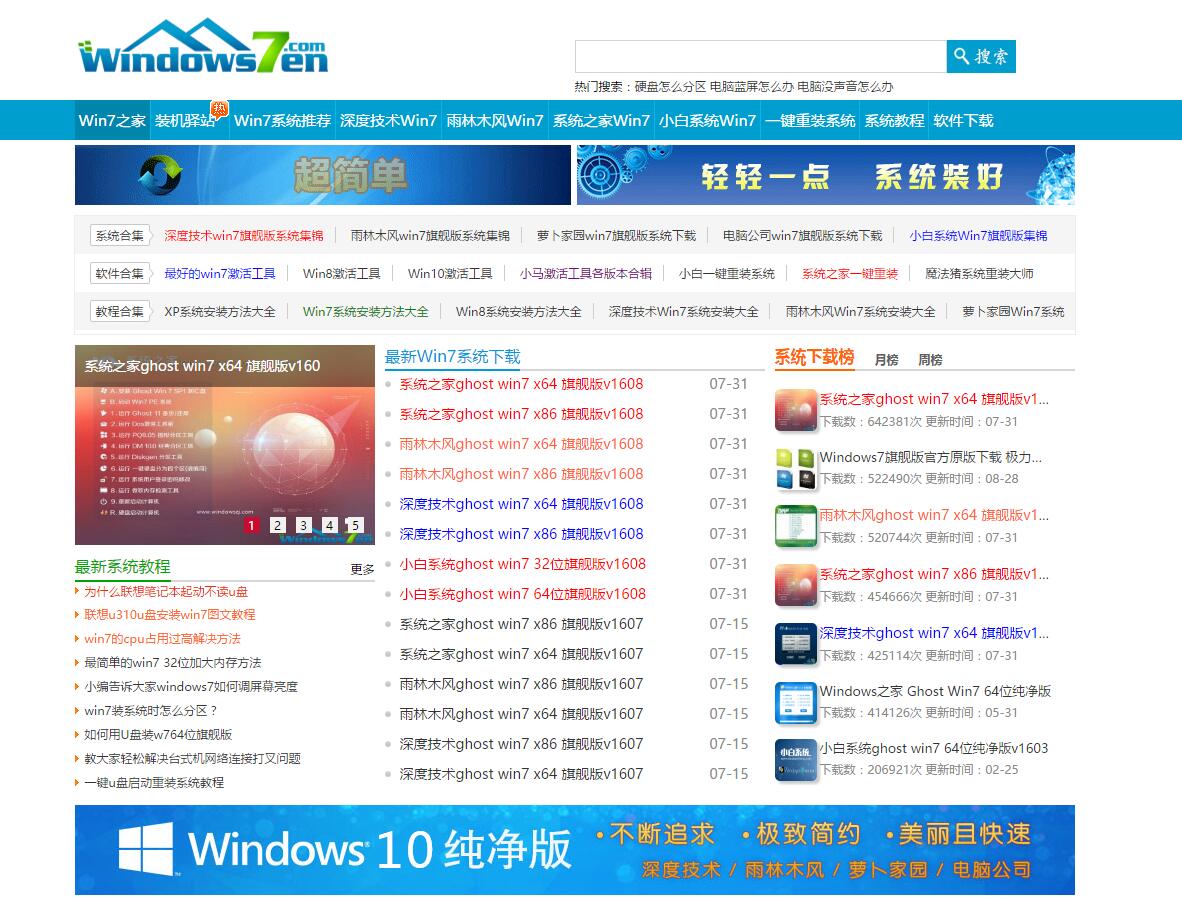
怎样用u盘安装win764系统图1
U盘启动盘制作。
1.插入u盘
2.选上刚才下载的win7原版镜像文件。ISO后缀
3点击【开始制作】 等十分钟左右完成
![怎么用u盘装系统win7装系统详细教程[]](http://www.958358.com/uploads/allimg/170410/0259392264-1.jpg)
怎样用u盘安装win764系统图2
备份。
把原来系统里C盘一些重要的东西先转移到其他的盘里
电脑插上U盘,开机,选择从U盘启动。笔记本一般都有快捷启动选项,不同的笔记本型号开机按键盘上的F2或者F12等功能键不同,最好网上查一下。。
下面列出部分电脑(包括台式品牌机)的快捷启动项选择的按键。
F12:lenovo、Thinkpad、宏基、神州、戴尔(笔记本)、海尔、三星、富士通、东芝、方正、 清华同方、技嘉、惠普(台式)
F9:惠普(笔记本)、明基(笔记本)
F8:华硕(台式)、明基(台式)
ESC:华硕(笔记本)、索尼、戴尔(台式)
安装过程。
从U盘启动后,电脑立即进入下面的画面,做好选择后直接下一步。
![怎么用u盘装系统win7装系统详细教程[]](http://www.958358.com/uploads/allimg/170410/025939B42-2.jpg)
怎样用u盘安装win764系统图3
![怎么用u盘装系统win7装系统详细教程[]](http://www.958358.com/uploads/allimg/170410/0259394Q0-3.jpg)
怎样用u盘安装win764系统图4
建议大家不要在此填写密码,一旦忘记难于解锁
![怎么用u盘装系统win7装系统详细教程[]](http://www.958358.com/uploads/allimg/170410/0259396333-4.jpg)
怎样用u盘安装win764系统图5
接着就弹出了输入安装密钥的窗口,你可以在网上找好一些密钥备用,安装时直接输入,然后下一步继续。
如果没找到不用填写,后面教你解锁
![怎么用u盘装系统win7装系统详细教程[]](http://www.958358.com/uploads/allimg/170410/0259393S1-5.jpg)
怎样用u盘安装win764系统图6
设置选择
![怎么用u盘装系统win7装系统详细教程[]](http://www.958358.com/uploads/allimg/170410/0259393Y2-6.jpg)
怎样用u盘安装win764系统图7
![怎么用u盘装系统win7装系统详细教程[]](http://www.958358.com/uploads/allimg/170410/0259394L4-7.jpg)
怎样用u盘安装win764系统图8
直接等到桌面出来,这就是原版的桌面。也就完成了系统安装
![怎么用u盘装系统win7装系统详细教程[]](http://www.958358.com/uploads/allimg/170410/02593961W-8.jpg)
怎样用u盘安装win764系统图9
如果没有钥匙开锁的。按一下做百度【win7激活软件】
![怎么用u盘装系统win7装系统详细教程[]](http://www.958358.com/uploads/allimg/170410/0259392521-9.jpg)
怎样用u盘安装win764系统图10
激活后,可就要安装系统驱动完善电脑设备。以上有不对请见谅
![怎么用u盘装系统win7装系统详细教程[]](http://www.958358.com/uploads/allimg/170410/0259395434-10.jpg)
怎样用u盘安装win764系统图11
综上所述,关于小编推荐的怎样用u盘安装win764系统图文教程就这样结束了,大家知道其他更好的安装教程吗?那就赶紧到windows7之家跟小编进行交流吧,更多安装系统的资讯尽在windows7之家官网哦。
Copyright ©2018-2023 www.958358.com 粤ICP备19111771号-7 增值电信业务经营许可证 粤B2-20231006