有的用户可是比较专一的,我们不能说他们有强迫症,只能说他们对于原版操作系统太有感情了。所以这里就以杏雨梨云u盘装系统原版为例,讲解U盘装系统。
现在是电子产品的时代了,衍生而来的就是电子产品,于是网上就出现了很多杏雨梨云u盘装系统的方法。不过U盘安装系统究竟要如何操作呢?这里以图文并茂的方式讲解一下U盘重装系统过程。
杏雨梨云u盘装系统图解教程:
1、将U盘启动盘(制作U盘启动盘教程可以参考:http://www.kkzj.com/syjc/512.html )插入电脑接口中,重启电脑。
当电脑处于开机画面时,我们就不停的按住快捷键进入主菜单界面,选择【01】进入,即可:
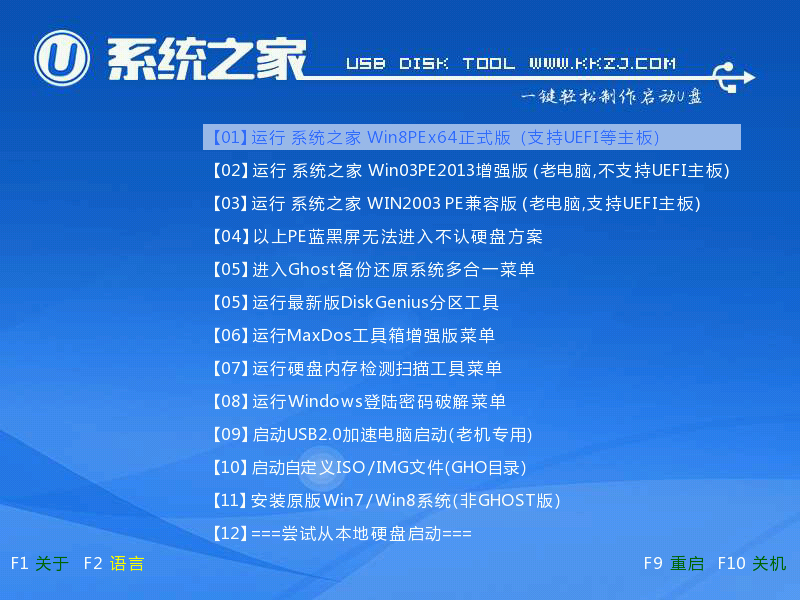
杏雨梨云u盘装系统载图1
2、这时弹出pe装机工具窗口
我们就可以把准备好的系统镜像文件放在c盘中,点击确定
3、弹出程序将执行还原操作提醒框
勾选完成后重启复选框
点击确定
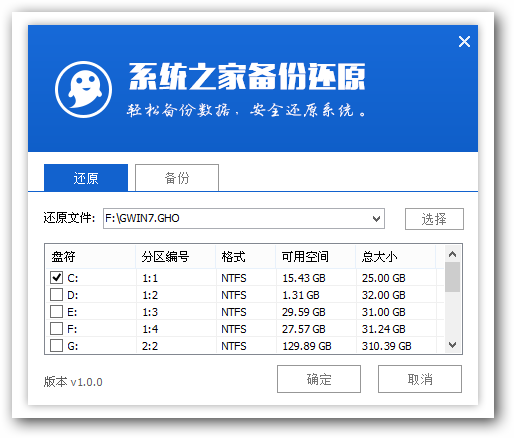
杏雨梨云u盘装系统载图2
4、接着我们就来到了还原过程
直到还原结束会弹出还原成功提示框
然后点击“确定”
进行马上重启计算机,或者等待倒计时完成也会自动重启电脑
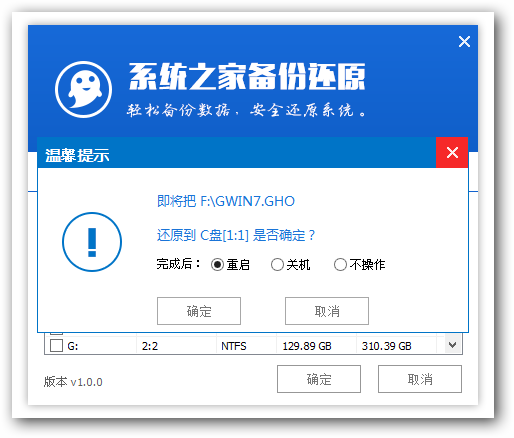
杏雨梨云u盘装系统载图3
5、接着我们就要耐心等待
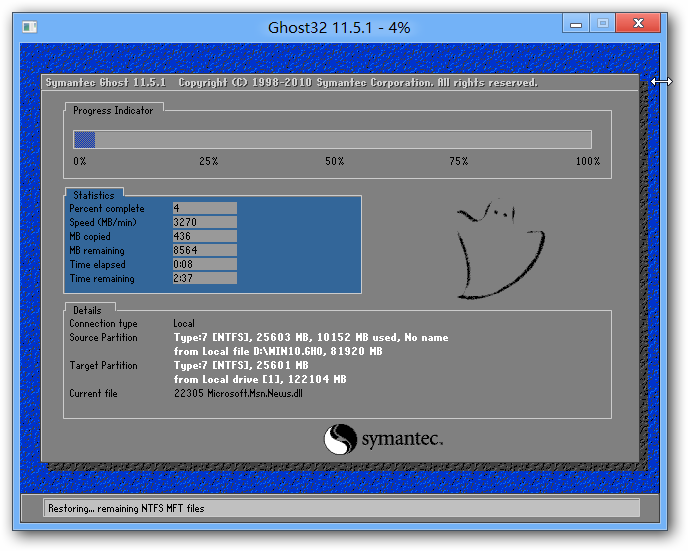
杏雨梨云u盘装系统载图4
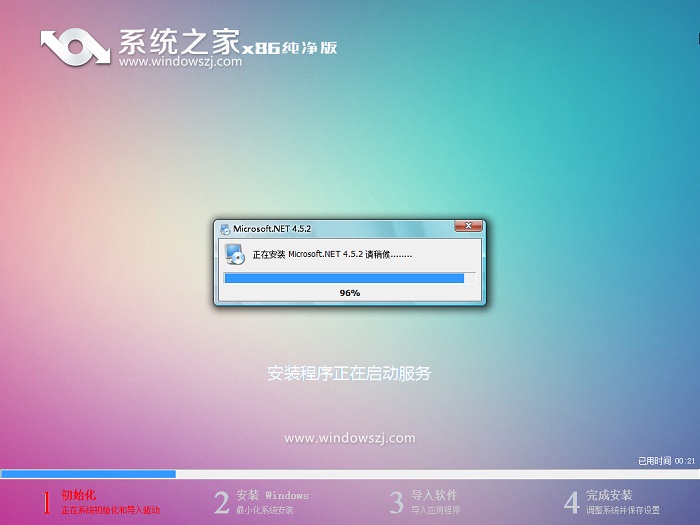
杏雨梨云u盘装系统载图5
7、接着就是win7系统的部署阶段
部署过程不要关闭计算机。

杏雨梨云u盘装系统载图6
然后U盘安装系统完成了。
杏雨梨云u盘装系统的内容讲解到此就结束了,U盘重装系统的过程还是比较简单的,不过在杏雨梨云u盘装系统之前记得备份重要的文件数据,以免被格式化掉。
Copyright ©2018-2023 www.958358.com 粤ICP备19111771号-7 增值电信业务经营许可证 粤B2-20231006