windows7之家小编最近可是一直在研究联想笔记本怎样用u盘安装window7的问题,因为就是这个问题困扰了小编好久啊!也一直在困扰着大家,所以小编不能再放任这样的问题发生啦!下面小编就来教一教大家联想笔记本怎样用u盘安装window7的方法吧。
首先使用老毛桃U盘引导制作工具(推荐老毛桃装机版这一款)制作好优盘启动。具体制作方法:
①先把U盘插入电脑USB接口上,等待电脑识别U盘之后然后继续。
②打开并安装已经下载好的老毛桃U盘引导制作工具,安装好之后,点击图中的按钮一键制作成U盘启动盘即可。
③等待引导文件制作完成后退出软件即可,无需测试PE工具!
制作的时候请关闭杀毒软件,因为杀毒软件会误报并删除引导文件。

联想笔记本怎样用u盘安装window7图1
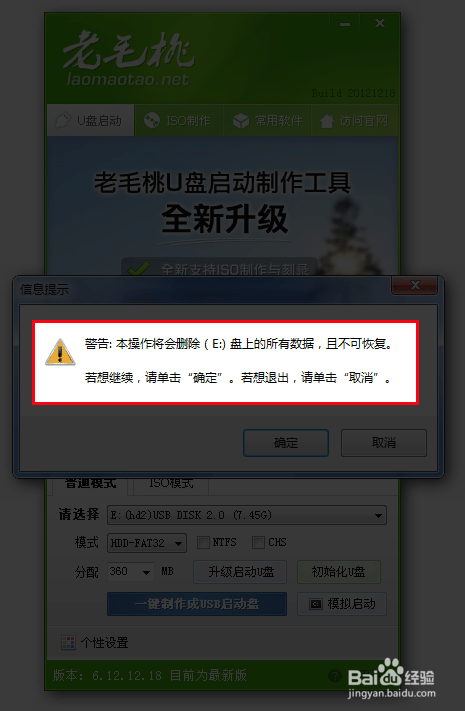
联想笔记本怎样用u盘安装window7图2
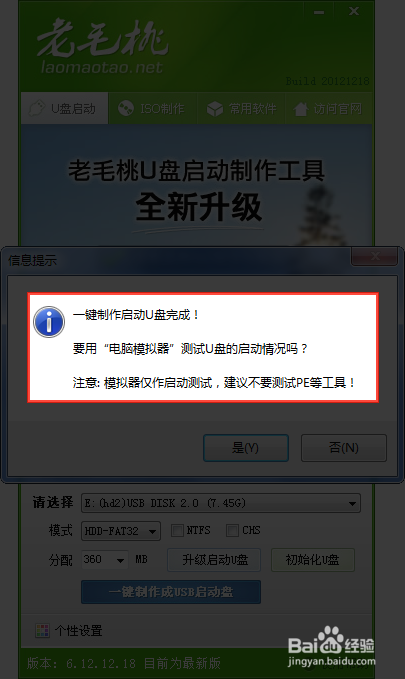
联想笔记本怎样用u盘安装window7图3
然后将下载好的iso格式的ghostwin7旗舰版系统镜像文件进行解压,解压完成后,找到解压包里的win7.gho文件,将win7.gho文件复制到U盘里的GHO文件夹里。

联想笔记本怎样用u盘安装window7图4
下面需要设置联想笔记本的BIOS。将需要重装系统的笔记本电脑重启,等屏幕一亮狂按F2键,紧接着会自动进入BIOS设置界面,我们需要设置和更改一些参数。BIOS设置大同小异,重点参数按照图中的参数进行设置即可。然后选择Exit Saving Changes(英文意思是保存设置并退出),按回车键即可保存更改。

联想笔记本怎样用u盘安装window7图5
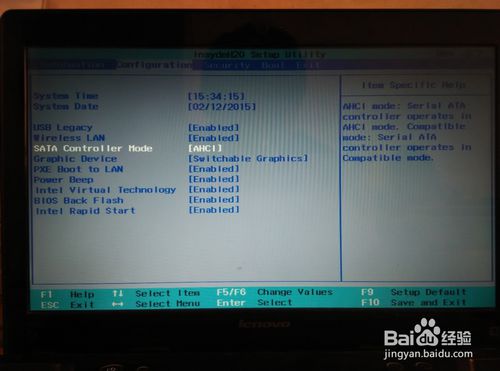
联想笔记本怎样用u盘安装window7图6
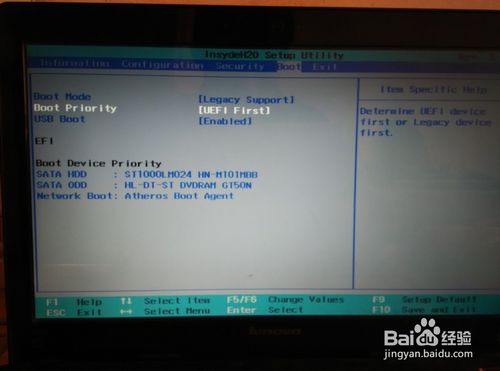
联想笔记本怎样用u盘安装window7图7
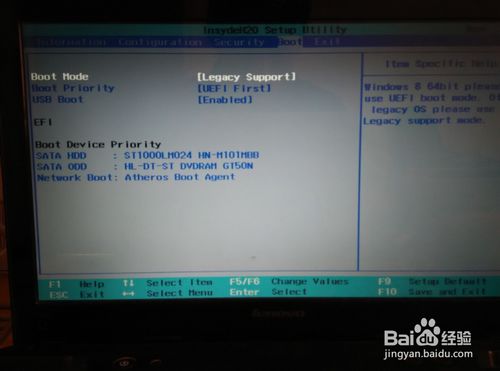
联想笔记本怎样用u盘安装window7图8
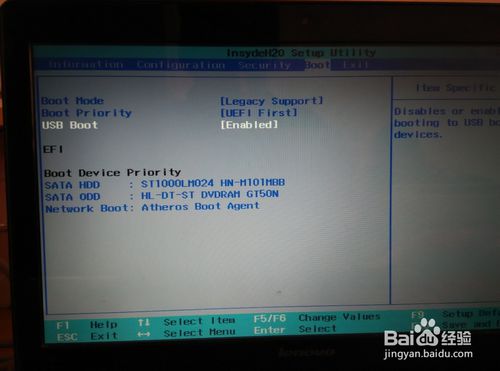
联想笔记本怎样用u盘安装window7图9
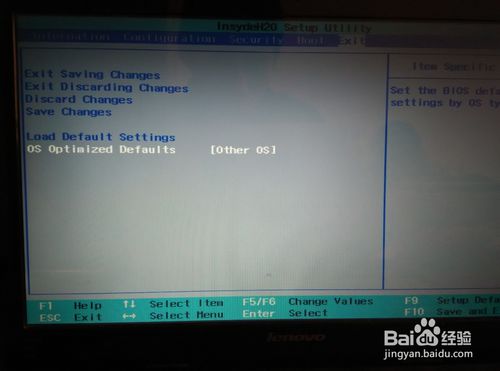
联想笔记本怎样用u盘安装window7图10
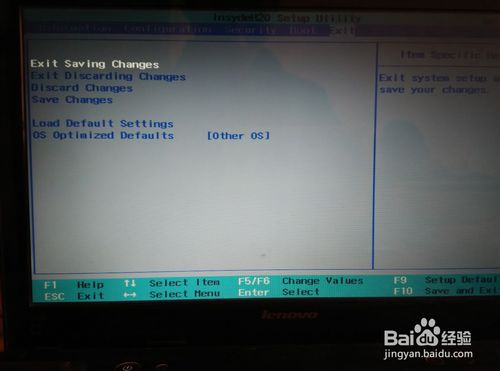
联想笔记本怎样用u盘安装window7图11
完成之后重启电脑,屏幕一亮狂按F12进入BOOT设置界面,选择USB HDD...选项,按回车键就可以进入U盘装系统界面了。如图:选择第一项或者第二项都可以,然后按回车键,随后就进入了U盘装系统PE界面,在这里可以进行重装系统操作。如图操作即可!

联想笔记本怎样用u盘安装window7图12
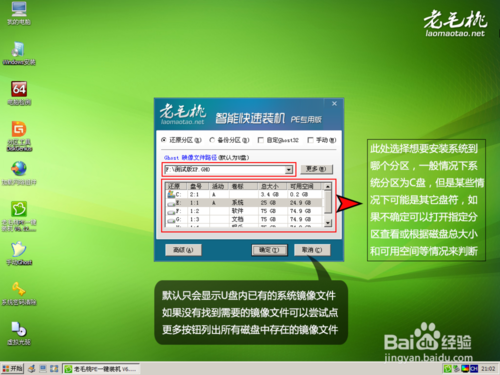
联想笔记本怎样用u盘安装window7图13

联想笔记本怎样用u盘安装window7图14
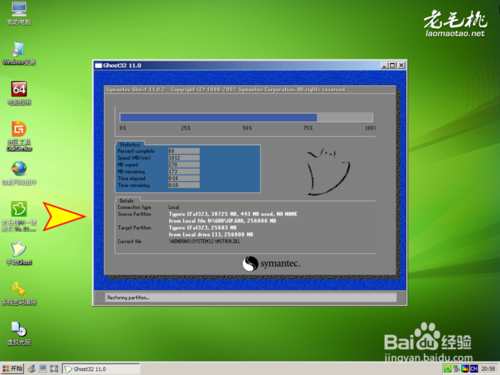
联想笔记本怎样用u盘安装window7图15

联想笔记本怎样用u盘安装window7图16
然后无需任何操作,直至新系统自动安装完成即可,这是你就可以享受美观流畅的新系统给你带来的喜悦啦!

联想笔记本怎样用u盘安装window7图17

联想笔记本怎样用u盘安装window7图18
通过上面联想笔记本怎样用u盘安装window7的方法,我们就可以轻松解决这个问题了,从此以后跟着自己的电脑双宿双飞,还不是美滋滋的?说不定还有漂亮的小姐姐因为我们懂得重装系统而爱上我们呢!当然,梦迟早会醒的,只有教程永远陪伴。
Copyright ©2018-2023 www.958358.com 粤ICP备19111771号-7 增值电信业务经营许可证 粤B2-20231006