怎么给U盘做安装盘W7系统?这个问题相信非常多网友不是无法解答的。所以今天windows7之家小编特意抽出时间来帮大家解决怎么给U盘做安装盘W7系统这个问题,教网友们制作u盘的启动盘,学会了以后就可以使用u盘安装系统了。下面就是怎么给U盘做安装盘W7系统解决教程。
打开UltraISO软件,然后点击工具栏的“打开”按钮,如下图红色方框标注所示

怎么给U盘做安装盘W7系统图一
在“打开ISO文件”对话框中选择我们下载的win7系统镜像文件,然后点击右下方的“打
开”按钮
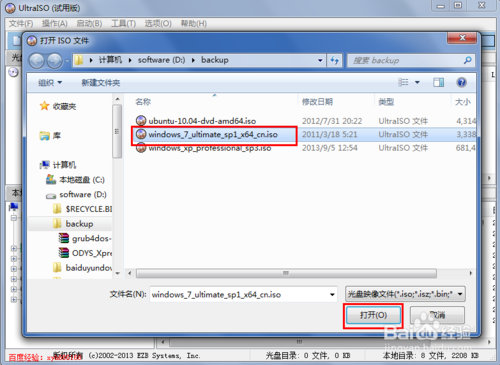
怎么给U盘做安装盘W7系统图二
镜像文件打开后,在UltraISO中的浏览就如下图所示,上面左侧显示镜像文件里的文件夹
,右侧显示文件夹和文件
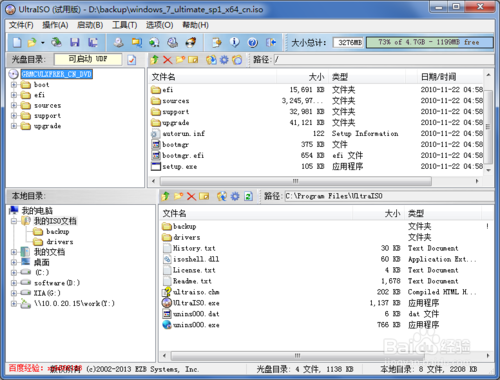
怎么给U盘做安装盘W7系统图三
下面就开始制作U盘安装盘了,点击菜单栏中的“启动”,然后在弹出菜单中选择“写入
硬盘映像...”

怎么给U盘做安装盘W7系统图四
在硬盘驱动器后面选择我们要制作U盘安装盘的U盘,写入方式可以保持默认的USB-HDD,
也可以选择USB-HDD+,选择好这些后,点击下面的“写入”按钮
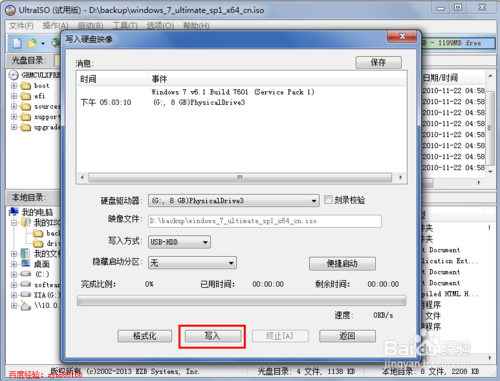
怎么给U盘做安装盘W7系统图五
点击“写入”后,就会弹出如下图所示的提示警告信息框,若是之前没有备份U盘内的资料,那么选择否,备份好资料再继续,小编这里已经备份好资料,所以直接点击按钮“是”
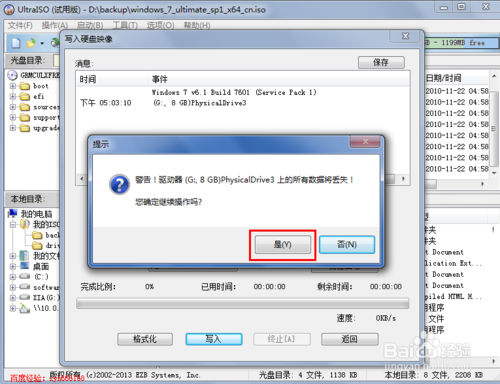
怎么给U盘做安装盘W7系统图六
现在就开始写入制作U盘启动盘了,制作过程比较久,一般都需要15分钟左右,请耐心等待

怎么给U盘做安装盘W7系统图七
U盘安装盘制作好后,在“写入硬盘映像”对话框的上方会有提示“刻录成功”的消息,一般没什么问题,都会刻录成功
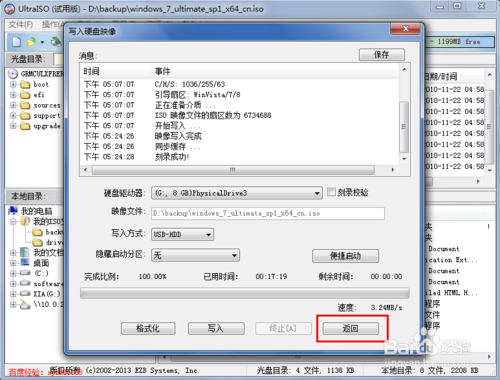
怎么给U盘做安装盘W7系统图八
U盘安装盘制作好后,在电脑上面U盘的图标就显示如下,从图标可以大概判断安装镜像制作成功
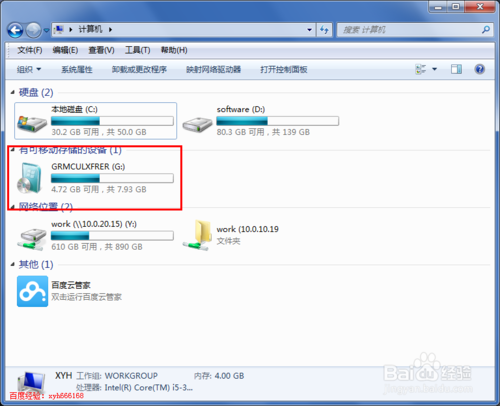
怎么给U盘做安装盘W7系统图九
以上的全部内容就是windows7之家小编为网友们带来的怎么给U盘做安装盘W7系统解决教程了,其实u盘制作windows7系统的启动盘真的很简单吧,怎么可能会难住我们冰雪聪明的网友们。大家都快使用刚做好的u盘启动盘去安装系统吧,毕竟安装系统才是最重要的。
Copyright ©2018-2023 www.958358.com 粤ICP备19111771号-7 增值电信业务经营许可证 粤B2-20231006