相信了解联想笔记本装系统设置u盘启动方法的朋友是少之又少吧,其实之前windows7之家小编也不知道联想设置u盘启动的,经过同事指点之后整理了相关联想笔记本装系统设置u盘启动步骤。小编觉得联想设置u盘启动资讯对大家有帮助就把联想笔记本装系统设置u盘启动方法分享给大家。
首先,开机启动按F2进入BIOS(部分可能是ESC,建议用手指把第一排划个遍……)
进入BIOS主页面

联想笔记本装系统设置u盘启动方法图1
将光标按左右键移动到starup,可以看到UEIF/Legacy Boot 是灰色的,这就是我们的目标。
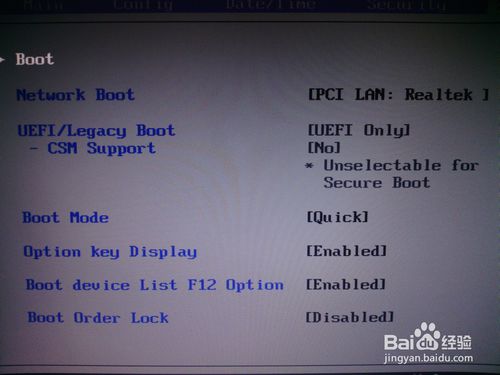
联想笔记本装系统设置u盘启动方法图2
将光标移动到security,可以看到最下面有一个secure boot,回车进入。
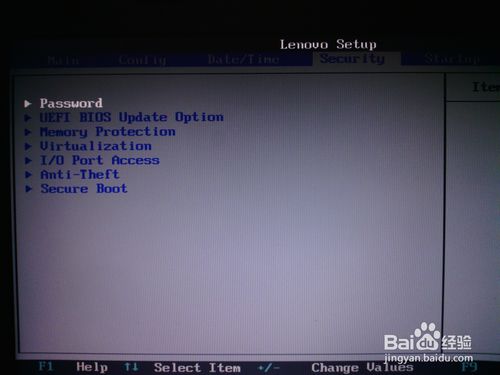
联想笔记本装系统设置u盘启动方法图3
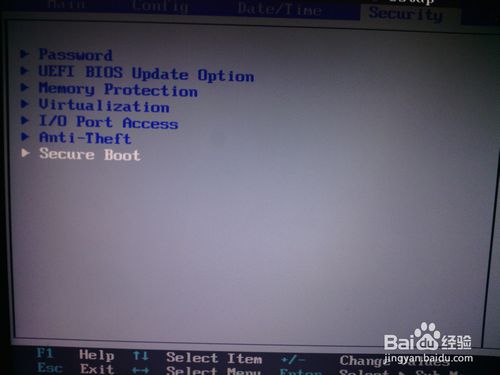
联想笔记本装系统设置u盘启动方法图4
进入后将其中的第一项改为disabled(默认为Enabled),回车。
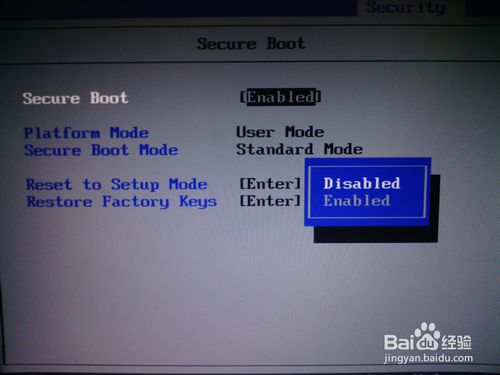
联想笔记本装系统设置u盘启动方法图5
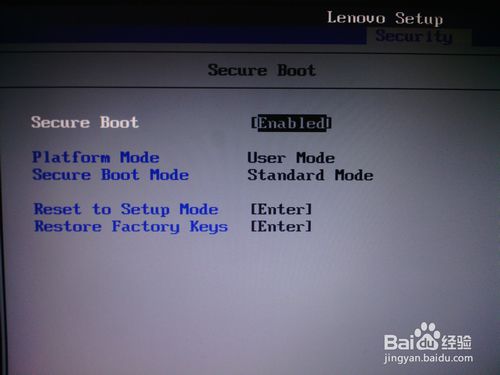
联想笔记本装系统设置u盘启动方法图6
然后再次进入starup,就可以看到刚才那一项可以更改了。将这一条改为legacy ONLY。
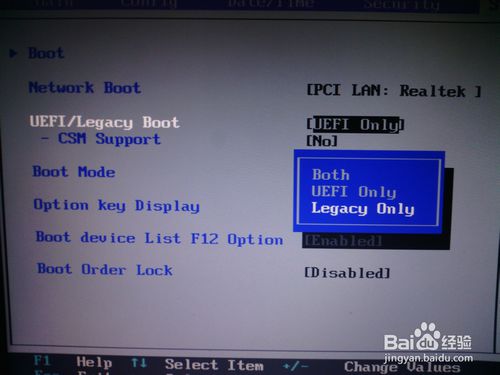
联想笔记本装系统设置u盘启动方法图7
随后按esc,进入此项。第一项选择yes,保存。
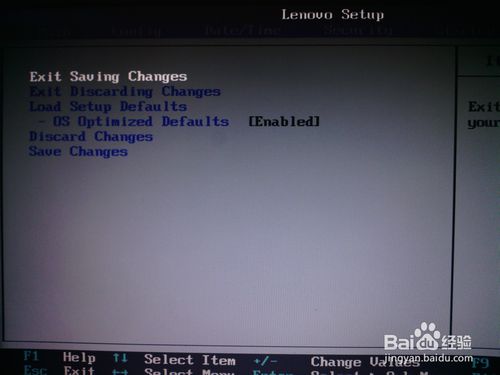
联想笔记本装系统设置u盘启动方法图8
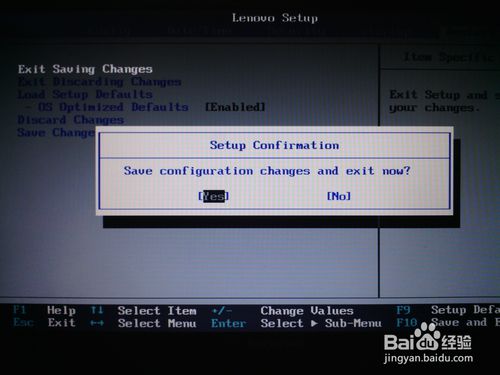
联想笔记本装系统设置u盘启动方法图9
随后重启联想windows7电脑,立即把启动盘插入电脑,按F12,就可以从U盘启动了。
如上所述就是相关联想笔记本装系统设置u盘启动方法的全部内容了,虽然联想笔记本的bios设置对比其他品牌的笔记本电脑显得与众不同,提高了我们开机时的效率,但是联想设置u盘启动却存在着诸多的不便,所以联想笔记本装系统设置u盘启动方法很重要也很实用,希望能帮到你!
Copyright ©2018-2023 www.958358.com 粤ICP备19111771号-7 增值电信业务经营许可证 粤B2-20231006