最近有网友问windows7之家小编有没有U盘安装win7旗舰办系统的方法?他想要使用u盘安装win7旗舰办系统,但迟迟没有找到合适的教程。贴心的小编看到网友提出的有没有U盘安装win7旗舰版系统方法这个问题以后,立马就写了一篇U盘安装win7旗舰办系统教程分享给大家。
1、当把U盘设置为第一启动后,就会看到如下图所示界面,因为是要安装微软原版,所以小编推荐选择【01】运行U大师Win8pe精简版(适用新机),然后回车。
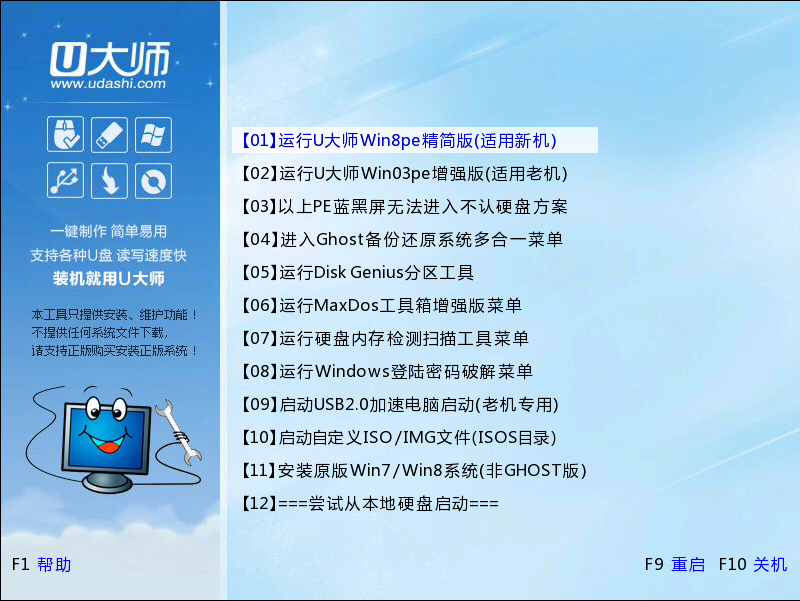
U盘安装win7旗舰办系统教程图一
2、加载Win8pe,这里小编提醒一下读者,U大师在启动win8pe时,需要加载到虚拟磁盘,新电脑加载一般比较快,大概40秒左右,老式电脑或者一体机大概2分钟左右,加载完成后,自动进入到WIN8PE系统界面:
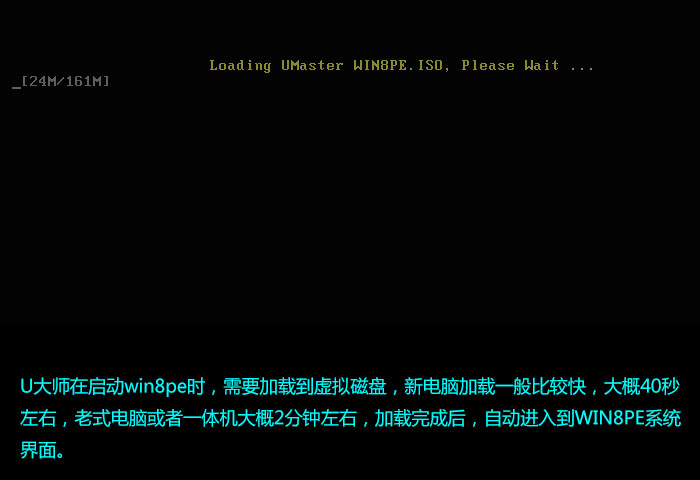
U盘安装win7旗舰办系统教程图二
3、进入win8pe后桌面图标会自行跳动三次,U大师快速装机便会自动弹出,如果没有自动弹出,读者可以点击运行桌面上的“U大师一键快速安装”,下面就是本次更新的的重头戏了--一键安装微软原版iso镜像,下图所示是安装微软原版iso镜像界面。
首先我们点击浏览,在U盘找到我们下载好的微软原版的iso文件,然后看一下C盘的可用空间,安装原版win7小编建议C盘空间60G,在选择映像名那里点击选择安装的版本,小编这里要安装的是最高版本--旗舰版,然后点一下C盘,最后点击开始。
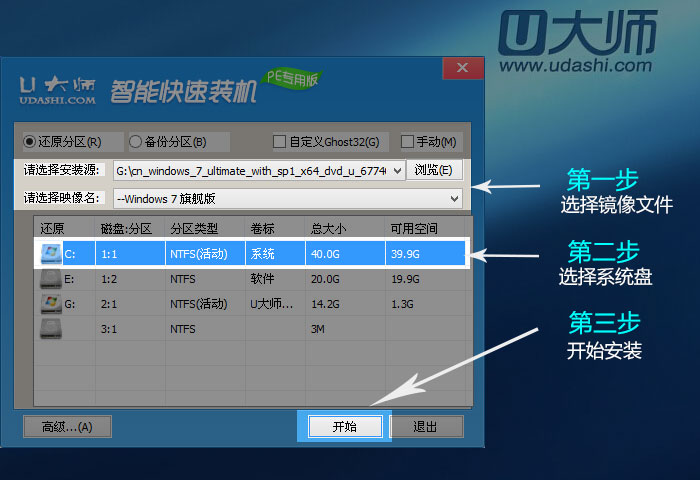
U盘安装win7旗舰办系统教程图三
4、点击完开始后就会弹出下图所示界面,我们只需要选择默认就行,安装的时候是会格式化C盘的,所以读者朋友一定要确认好,C盘已经没有什么重要信息了,然后点击确定。
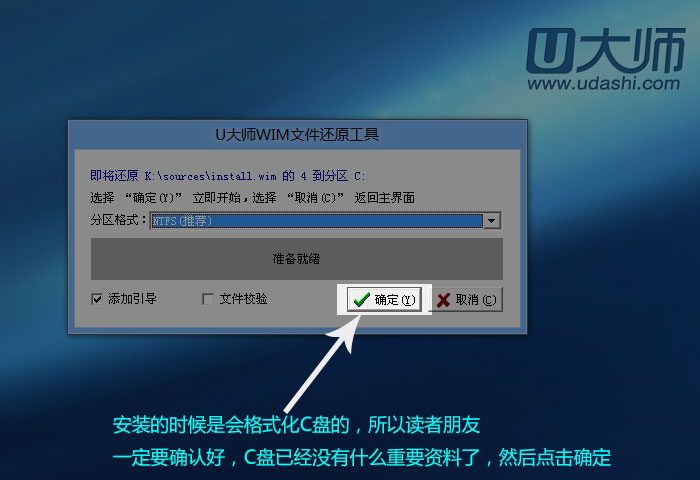
U盘安装win7旗舰办系统教程图四
5、这时出现正在格式化这个界面,读者只需要耐心等待便可.
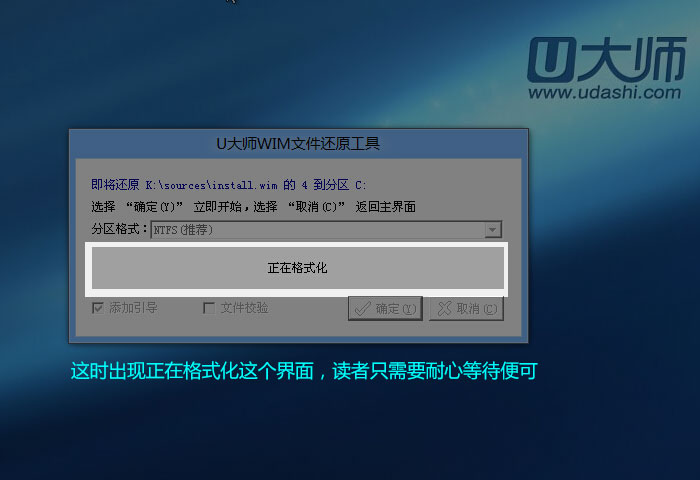
U盘安装win7旗舰办系统教程图五
6、这是就会出现滚动条,在这里小编提醒读者朋友,千万不要动U盘和电脑,不然容易出现意想不到的问题,小编测试过几台电脑,一般情况下安装原版的win7这个滚动条大概要用6分钟的样子,老机器相对来说长一些。
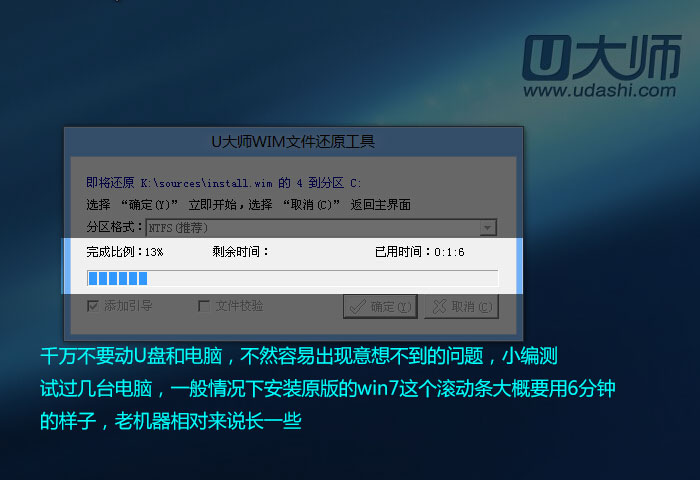
U盘安装win7旗舰办系统教程图六
7、等到滚动条读完后,就会出现一个还原成功的提示--还原成功完成,您的计算机将在10秒内重启,这时我们需要拔掉U盘,然后点击立即重启:
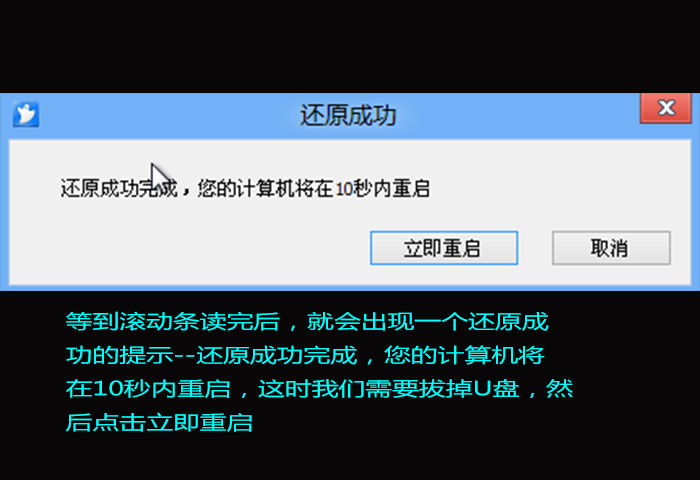
U盘安装win7旗舰办系统教程图七
8、电脑重启就会出现安装程序正在安装设备(12%)这个12%其实就是进度条一样的东西,我们只需要耐心等待便可。
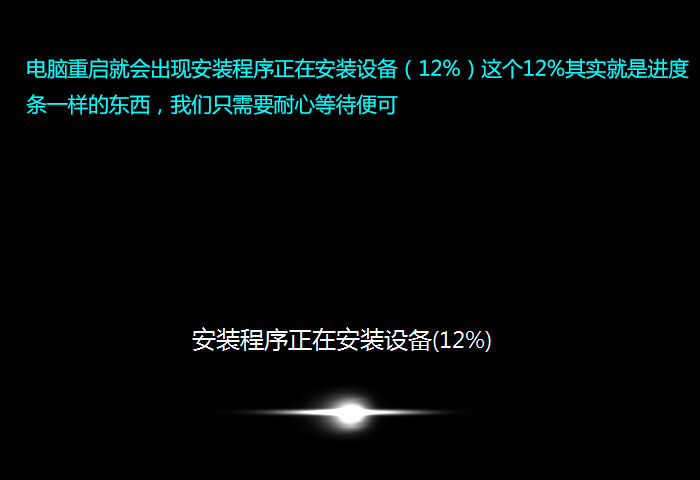
U盘安装win7旗舰办系统教程图八
9、程序安装到100%后,就会出现下图界面,这里我们不需要任何操作,直接点击下一步即可。
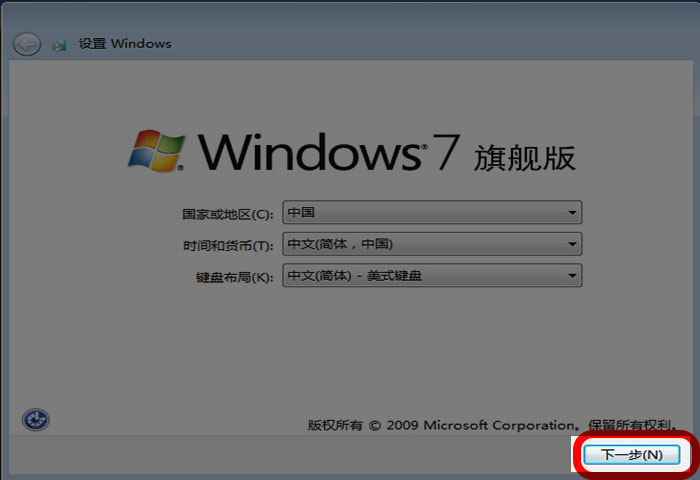
U盘安装win7旗舰办系统教程图九
10、点击下一步后就会出现下图界面,需要我们键入用户名,这里小编随意弄了一个,这里没什么硬性的要求,读者就算是填360都没问题,然后点击下一步。
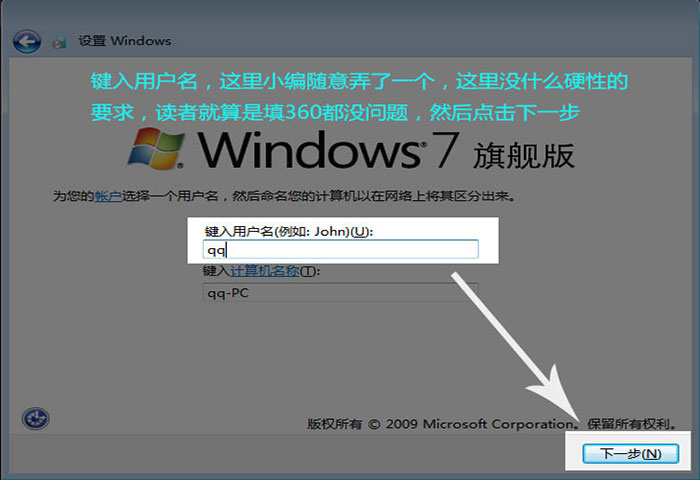
U盘安装win7旗舰办系统教程图十
11、然后就会出现下图的界面,这里小编提醒一下:输入密码,开机进系统时会提示输入正确密码才可以进入系统,如果不输入密码,直接下一步,则开机自动进入系统,小编建议是,如果觉得麻烦,什么也不填,直接下一步。
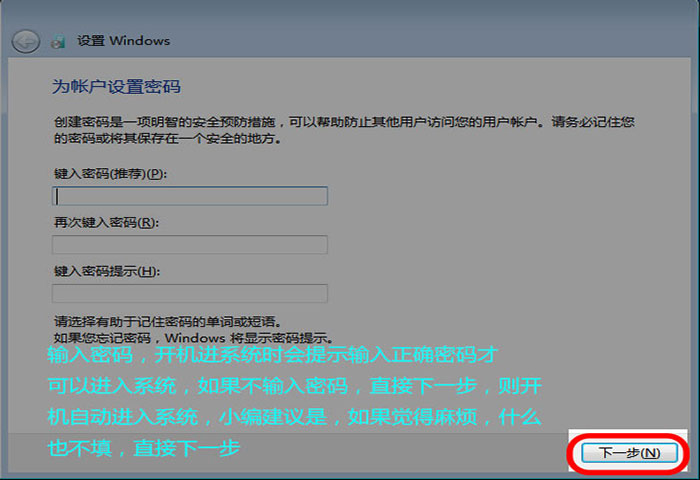
U盘安装win7旗舰办系统教程图十一
12、然后出现请阅读许可条款,在我接受许可条款前打勾,然后点击下一步即可:
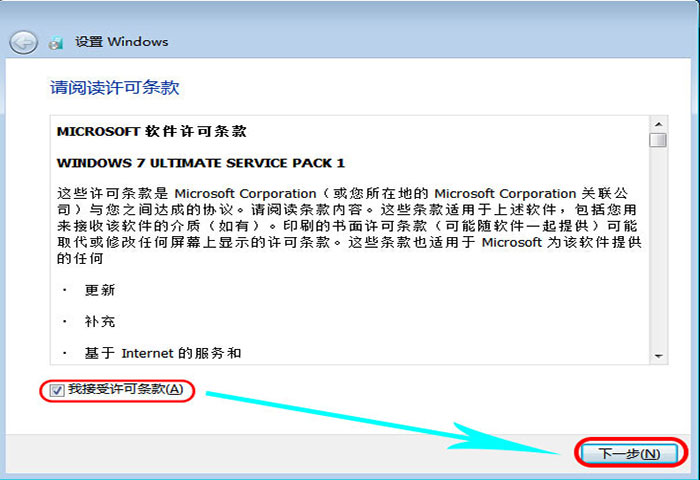
U盘安装win7旗舰办系统教程图十二
13、出现了设置windows界面,这里为了让我们的安装速度加快,小编建议选择以后询问我。
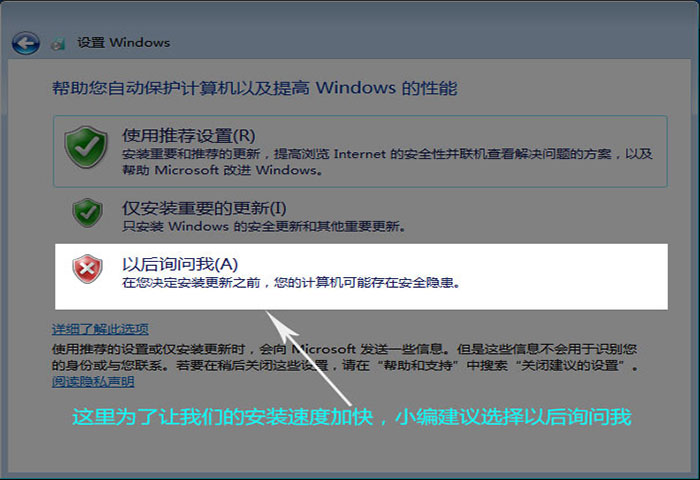
U盘安装win7旗舰办系统教程图十三
14、看到了查看时间和日期设置,这里不用动,直接点击下一步。
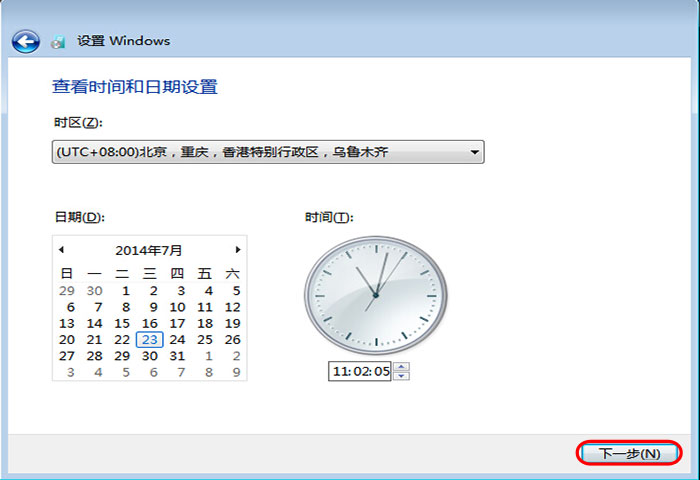
U盘安装win7旗舰办系统教程图十四
15、安装完成,是不是觉得桌面好干净了?没错,微软的原版镜像桌面就只有一个回收站,剩下的一步就是激活,这里建议使用微软正版激活密匙激活windows,支持正版。

U盘安装win7旗舰办系统教程图十五
综上所述的全部内容就是windows7之家小编为网友们带来的U盘安装win7旗舰版系统教程了,其实使用u盘安装系统还是比较简单的,所以网友们都不要想的太过于复杂。相信聪明的网友们都已经学会使用U盘安装win7旗舰版系统了。小编还把精彩的windows操作系统教程给网友们带来了。
Copyright ©2018-2023 www.958358.com 粤ICP备19111771号-7 增值电信业务经营许可证 粤B2-20231006