今天windows7之家小编要为网友们带来系统u盘制作教程win7讲解,这次带来win7系统u盘制作教程的目的非常简单,就是希望网友们都能会学制作u盘启动盘。下面就是系统u盘制作教程win7讲解,相信这篇简单易懂的win7系统u盘制作教程能正真帮助到大家。
1、准备好上面工具后,打开软碟通UltraISO,选择“文件”→“打开”,弹出打开ISO对话框,然后选择Windows 7的ISO镜像文件。

系统u盘制作教程win7图一
2、选择“启动”→“写入硬盘镜像”。
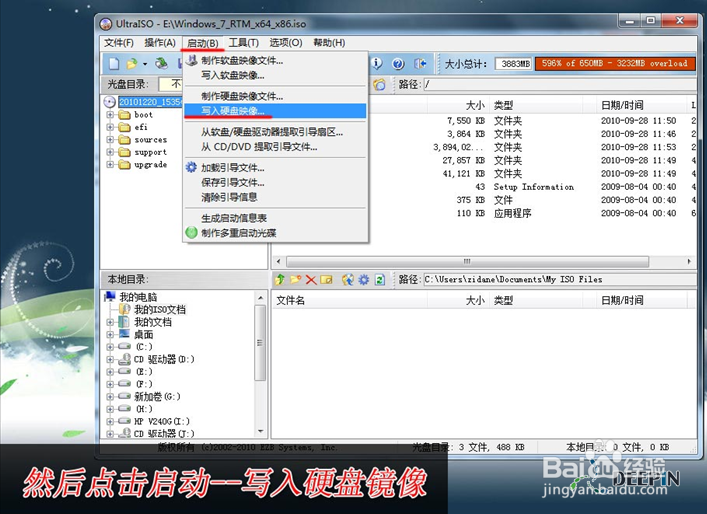
系统u盘制作教程win7图二
3、写入前保证U盘上面的文件已经备份,不然在写入之前系统会自动格式化U盘。
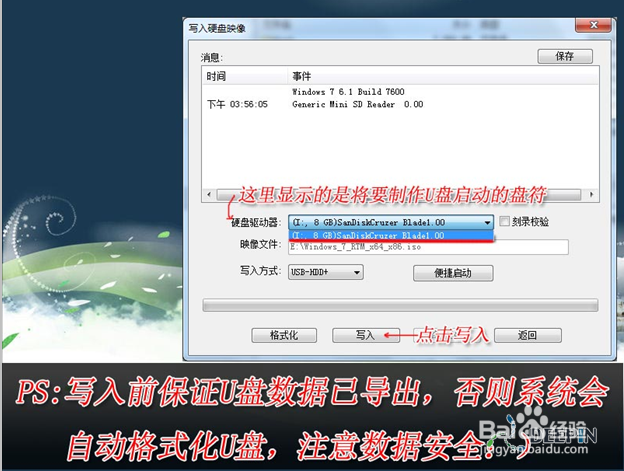
系统u盘制作教程win7图三

系统u盘制作教程win7图四
4、系统格式化U盘后,就开始刻录Win7镜像到U盘。

系统u盘制作教程win7图五
等到下面的进程条完成后,一个Winows 7的安装U盘就制作完成了,其他系统Window 8、Windows XP、VISTA都可以这样制作。
Winows7的安装U盘就制作完成后,就可以使用这个U盘来安装系统了,重启电脑,进入BIOS(台式机一般按住“DEL”键,笔记本按住“F2”键,可能主板不一样,进BIOS的方式亦不一样,不知道的可以上网查查)设置U盘为第一启动。系统就会自动安装系统,中间可能会重启几次。中间省略几张截图,用户可以根据自己的情况来选择。
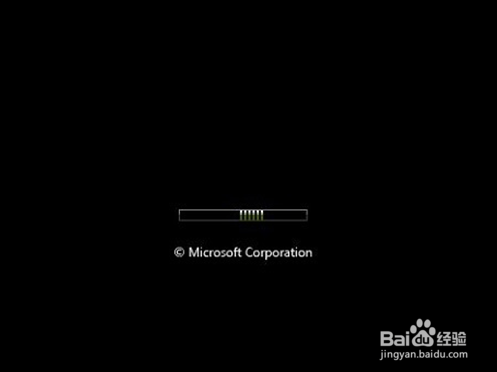
系统u盘制作教程win7图六

系统u盘制作教程win7图七

系统u盘制作教程win7图八

系统u盘制作教程win7图九

系统u盘制作教程win7图十

系统u盘制作教程win7图十一
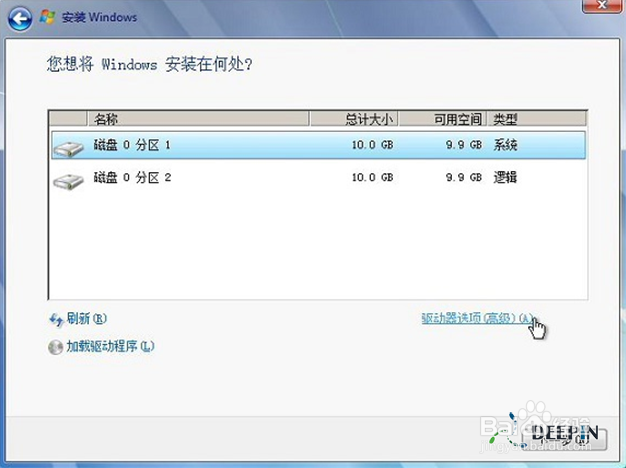
系统u盘制作教程win7图十二
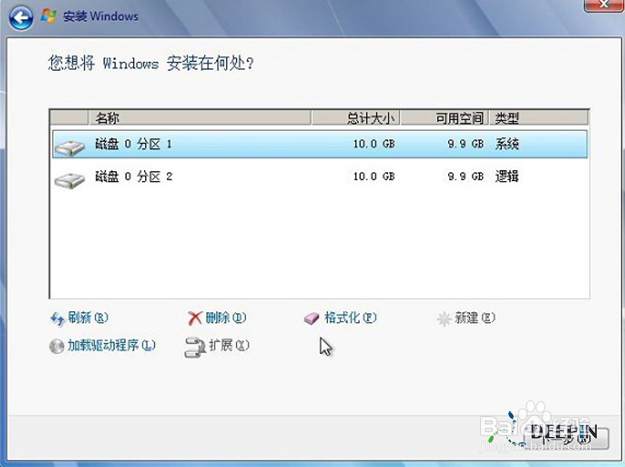
系统u盘制作教程win7图十三
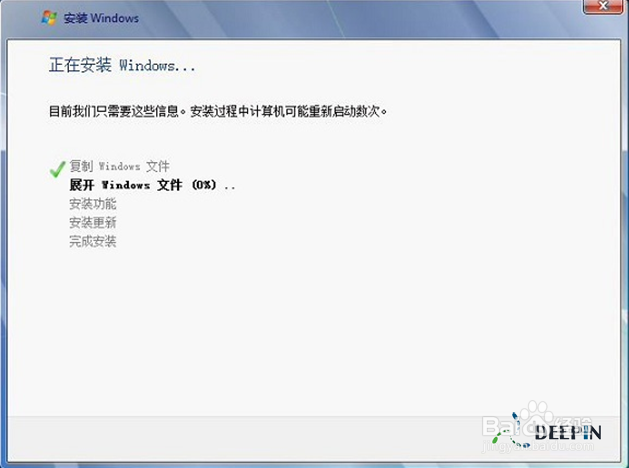
系统u盘制作教程win7图十四
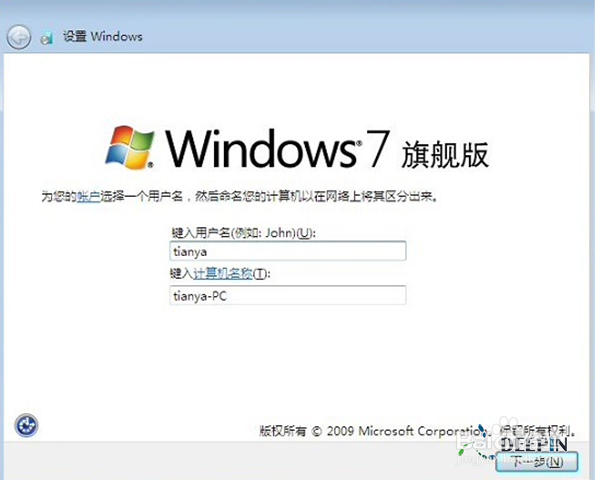
系统u盘制作教程win7图十五

系统u盘制作教程win7图十六
以上的全部内容就是windows7之家小编为网友们带来的系统u盘制作教程win7的讲解了,网友们看完上面的win7系统u盘制作教程以后,肯定都对制作u盘启动盘有了一定的了解。那就赶快自己动手尝试下吧。小编还为网友们带来了系统下载之家,喜欢的网友不要错过了。
Copyright ©2018-2023 www.958358.com 粤ICP备19111771号-7 增值电信业务经营许可证 粤B2-20231006