联想笔记本u盘启动设置方法是什么,windows7之家小编最近收到很多这样的问题邮件,因为他们需要u盘重装系统了,所以问windows7之家小编我这个问题,那么就让windows7之家小编告诉你联想笔记本u盘启动设置方法。
(1)首先打开电脑电源,进入开机画面按“F2”进入BIOS。
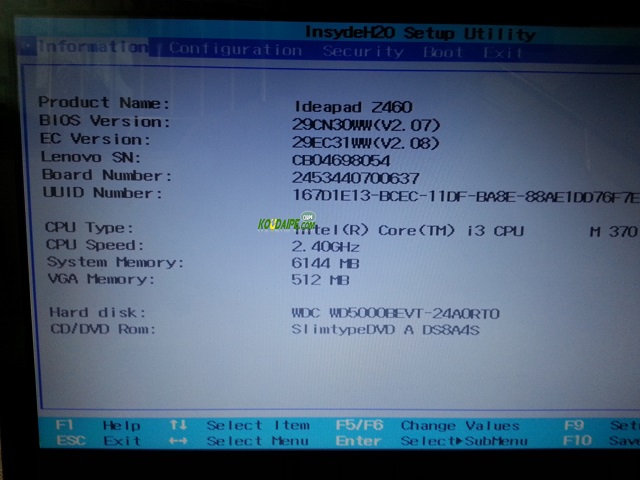
(2)进入BIOS之后我们切换到“Boot”,准备设置U盘启动。
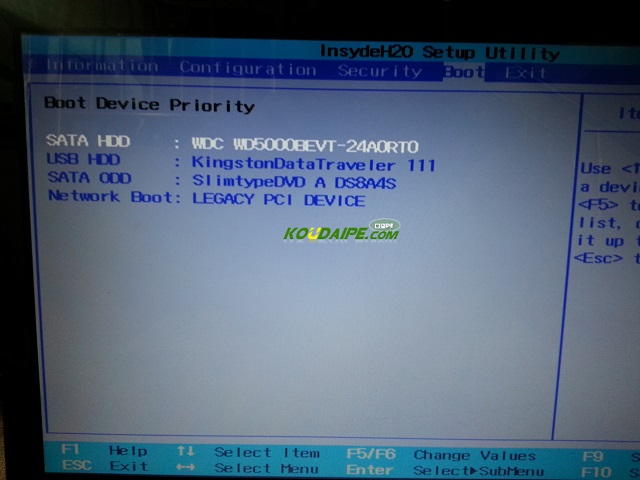
(3)首先我们按屏幕下方的F5/F6进行上下切换,把“USB HDD”切换到第一选项。
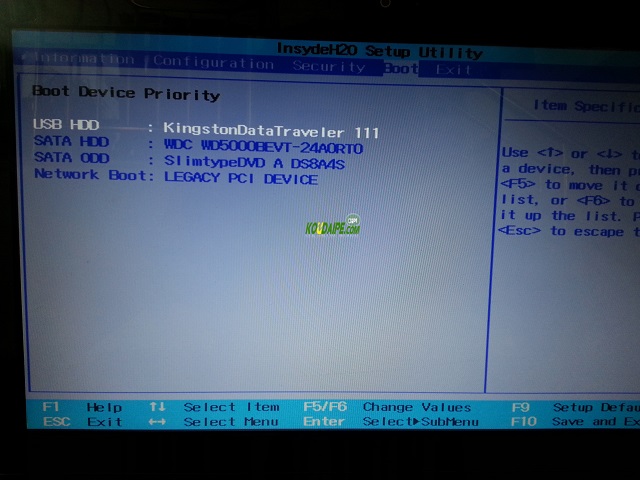
(4)设置好之后我们按下键盘上的“F10”进行保存并重新启动。

(5)按“YES”保存我们所做的修改。
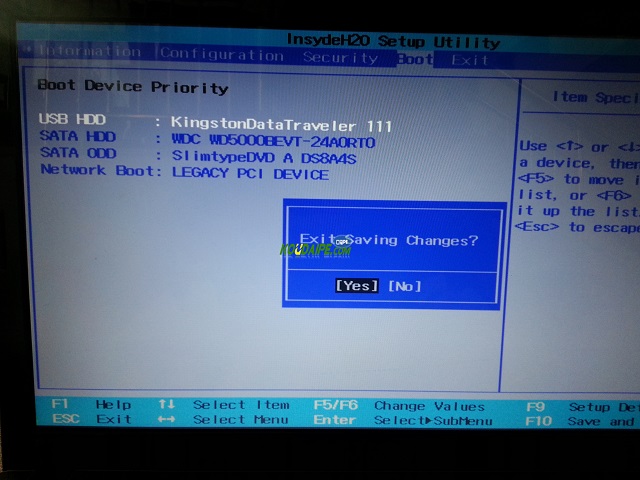
(6)重启之后我们就看到口袋PEU盘界面了。就可以安装联想官网系统了!
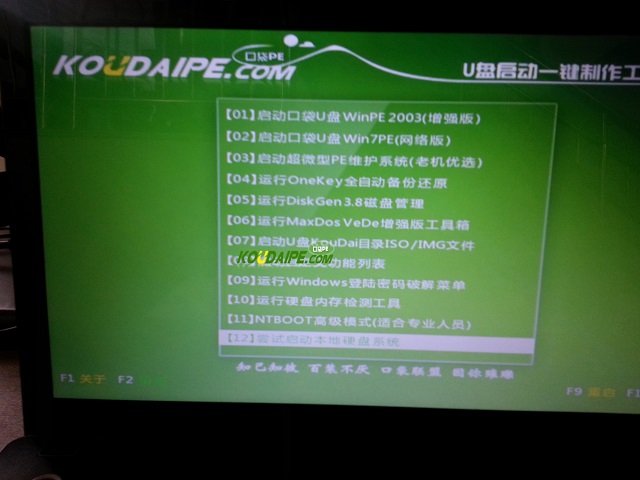
以上就是windows7之家小编给你们带来的最简单联想笔记本u盘启动设置方法了,现在都是使用u盘重装系统了,所以我们必须的学会如何设置u盘启动盘,那么还不知道如何设置的网友们,就可以参考小编这个方法了,谢谢大家支持小编!
Copyright ©2018-2023 www.958358.com 粤ICP备19111771号-7 增值电信业务经营许可证 粤B2-20231006