win7之家小编收藏了一篇用U盘重装系统教程,大家早就吵着要看了,不过这么机密的教程,小编一直舍不得给大家分享出来。不过今天情况不一样了,老板说再不分享给大家,小编这个月的工资就别领了!下面就一起来看看这篇用U盘重装系统教程吧!
装系统前的准备:
一个能启动电脑的U盘和一个系统的光盘镜像或文件 (本人目前使用比较稳定的系统GhostXP_SP3简体中文版2010_NTFS.iso)在安装系统前,需要准备好一些东西。一个是操作系统的镜像,另一个就是能启动的U盘。下面我们就来讲解怎么安装ghost版的XP系统。
注:读懂本文需要了解安装操作系统的一些基础知识。
u盘装系统教程具体方法如下:
下面是老毛桃实现工具实现的u盘装系统方法:
● 首先是制作一个能启动电脑的带WindowsPE的启动U盘
先到网上去下载一个叫“老毛桃WinPE”的工具到硬盘,再把U盘接在电脑上,然后按下面的步骤一步步来就可以制作一个能启动的U盘了。
选第4项,然后回车

电脑用U盘重装系统教程图1
输入U盘的盘符,然后回车

电脑用U盘重装系统教程图2
来到格式化步骤,按默认的设置,点“开始”就行

电脑用U盘重装系统教程图3
顺利格式化

电脑用U盘重装系统教程图4
引导部分
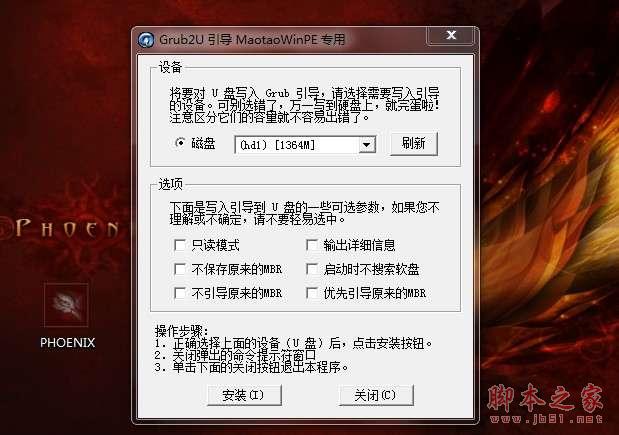
电脑用U盘重装系统教程图5
这里要说明一下,在“设备”里有两个选项,一个是电脑的硬盘,一个是要制作的U盘。这里一定要选对U盘而别选错硬盘,从大小就能分出来哪个是U盘。笔者的U盘是2G的,所以应该选择(hd1)[1898M]。下面的“选项”部分可以不用管,默认不勾选任何参数就行。确认好以上步骤后,点“安装”然后进行下一步。
写入引导完毕,按任意键继续

电脑用U盘重装系统教程图6
要给启动U盘设个密码

电脑用U盘重装系统教程图7
本来笔者不想设置启动U盘的密码,但这个步骤不能跳过,所以没办法只好设了一个密码。设置完后,一定要牢记你设好的密码,否则启动U盘会无法使用。
制作完毕

电脑用U盘重装系统教程图8
当你完成以上步骤后,恭喜,一个具有启动功能的U盘已经来到你的身边。你再也不用心烦没有光驱不能从光驱启动了,因为以后你可以从U盘启动再安装操作系统!
● 把电脑的第一启动项设为USB设备启动
以往用光盘装系统,必须调整启动项为光驱启动,而现在我们要用U盘装系统,所以要调整为U盘启动。关于这个,不同电脑不同版本的bios有不同的设置方法,不过都大同小异,目的就是让电脑的第一启动项变为U盘启动。下面我们举例几个不同bios的调整方法。
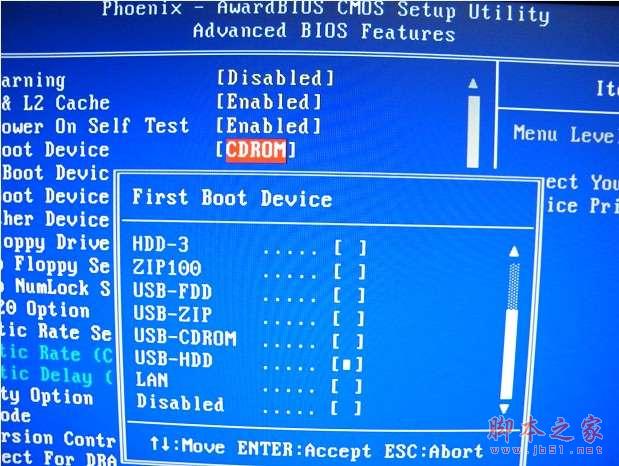
电脑用U盘重装系统教程图9
最常见的Phoenix-Award的bios选项,选择USB-HDD即可
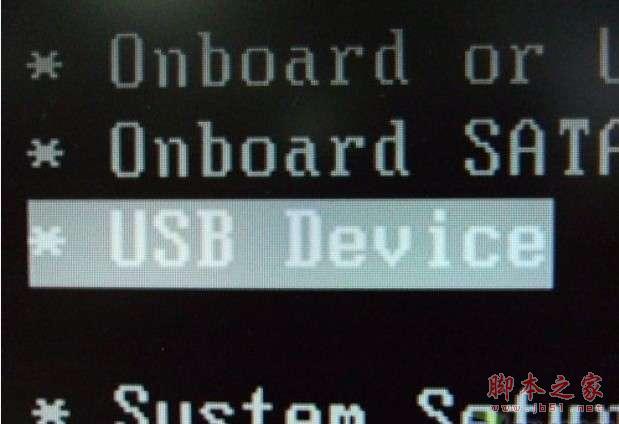
电脑用U盘重装系统教程图10
dell品牌机的bios调整选项
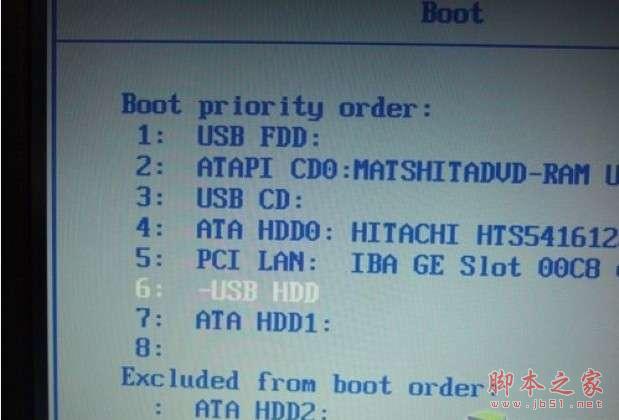
电脑用U盘重装系统教程图11
ThinkPad系列笔记本的BIOS
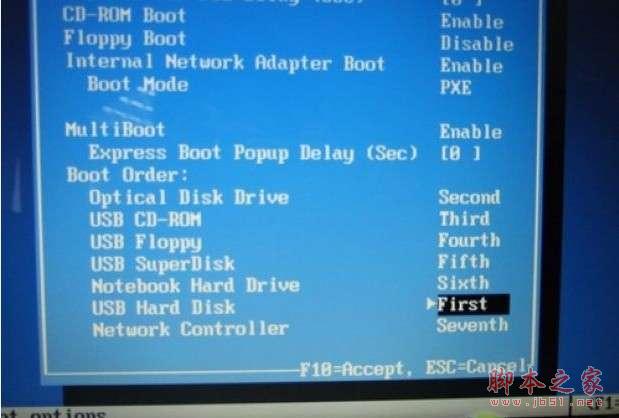
电脑用U盘重装系统教程图12
惠普商用系列笔记本的BIOS
可以看到以上的bios选项都各不相同,但是调整的选项都是为了一个目的:把电脑的启动项设为从USB设备启动,这样才能达到从U盘启动电脑的效果。
● 用能启动的U盘安装XP
先把具备启动功能的U盘接上电脑
启动电脑

电脑用U盘重装系统教程图13
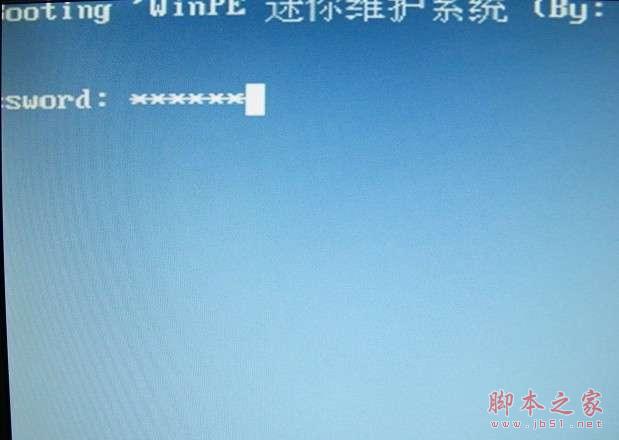
电脑用U盘重装系统教程图14
启动电脑后,即可看到一个选择菜单,选择“WinPE 迷你维护系统(By:MAOTAO)”。会要求你输入启动U盘的密码,也就是前文在制作这个启动U盘时设置的密码。当你输入正确的密码后,
进入WinPE

电脑用U盘重装系统教程图15
然后就会进入一个运行在U盘上(不是运行在电脑的硬盘上)的迷你操作系统WinPE,它具备很多类似XP的功能,有了它我们就可以对电脑随心所欲了。
可以对C盘进行格式化(格式化时选择好格式即所要安装的文件系统是什么的NTFS还是FAT32)
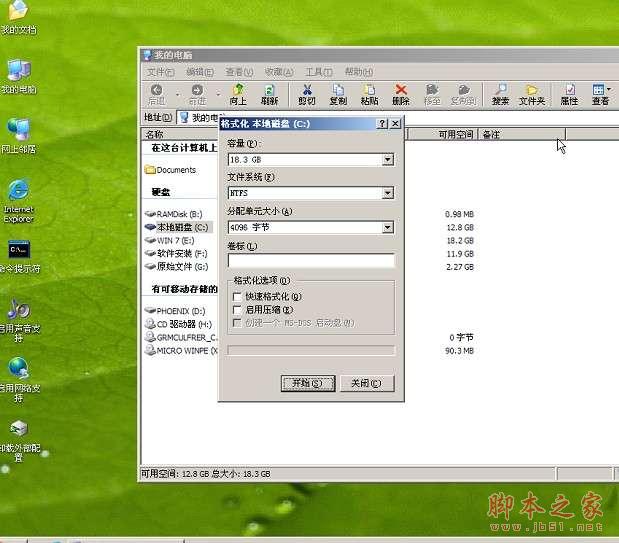
电脑用U盘重装系统教程图16
怎么个随心所欲法?能直接对C盘进行格式化操作,这个够震撼了吧?在安装新的XP前,我们先对C盘进行格式化操作。
用U盘上的WinPE把电脑里的C盘格式化后启动另外一个WinPE自带的软件诺顿Ghost。用它来把系统的ghost镜像恢复到之前被格式化的电脑的C盘里。(这里介绍一下ghost镜像,网上下载ghost版系统镜像ISO格式,用解压文件把WINXPSP3.GHO这个文件解压到指定文件夹,u盘也可以;到u盘一定要做完启动盘之后再考入)
跟平时使用GHOST的步骤没什么两样
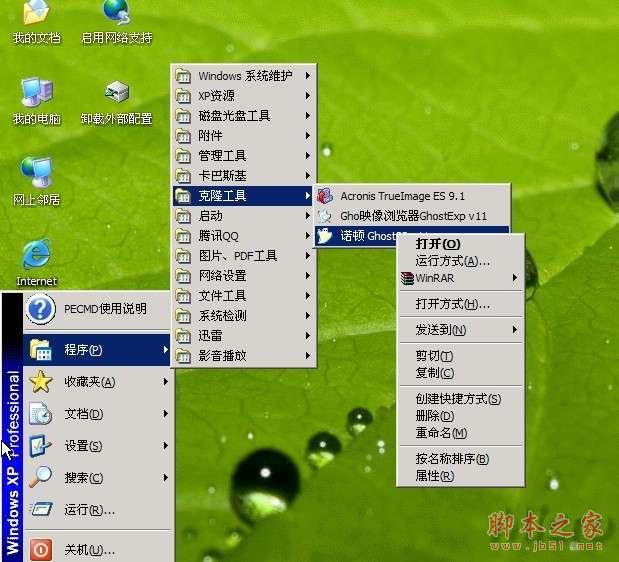
电脑用U盘重装系统教程图17
启动GHOST后,使用方法就和通常使用GHOST来恢复系统没什么区别了。先选择Local再选Parfifion之后From Image,然后找到你解压的WINXPSP3.GHO选上,接着选要恢复到的硬盘,然后选择要恢复到的分区。
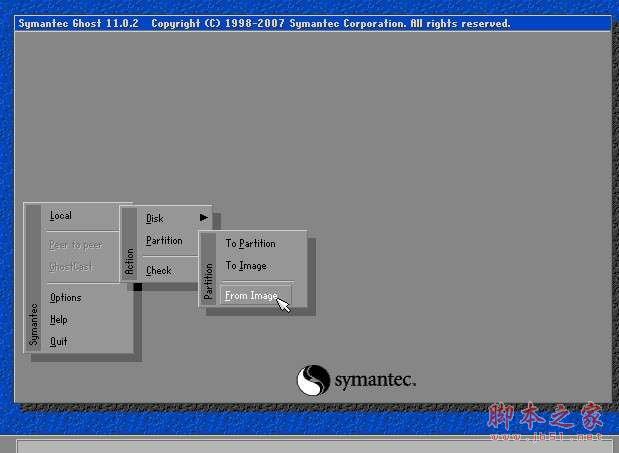
电脑用U盘重装系统教程图18
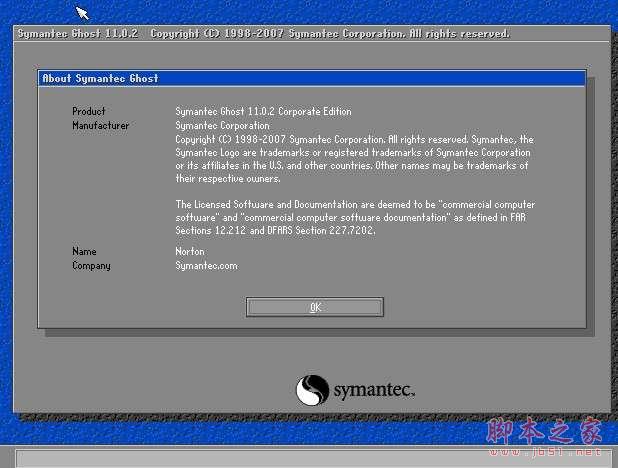
电脑用U盘重装系统教程图19
找到镜像文件(这个文件是从镜像文件里解压或者从光盘复制,要放到分区或U盘的根目录)

电脑用U盘重装系统教程图20
选择要恢复的磁盘
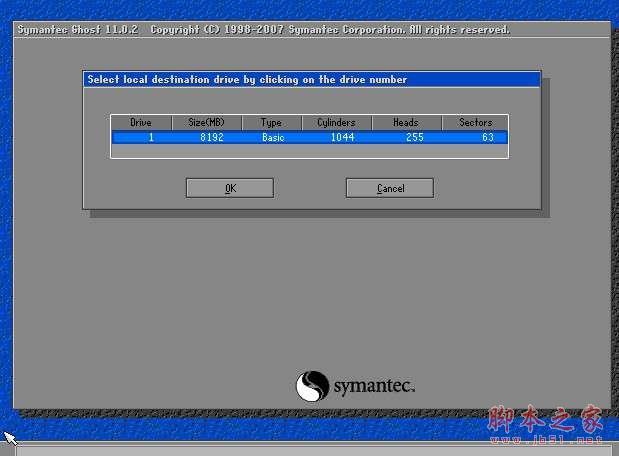
电脑用U盘重装系统教程图21
选择要恢复到的分区
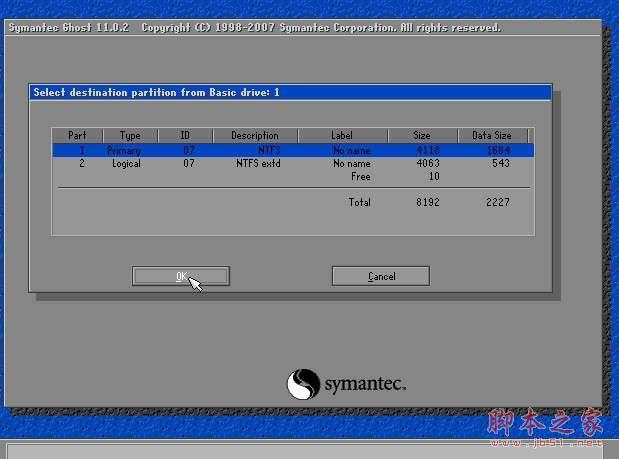
电脑用U盘重装系统教程图22
前面都选择好之后,会弹出一个对话框问你是否要将指定的GHO镜像恢复到电脑的C盘去,点击yes就可以。
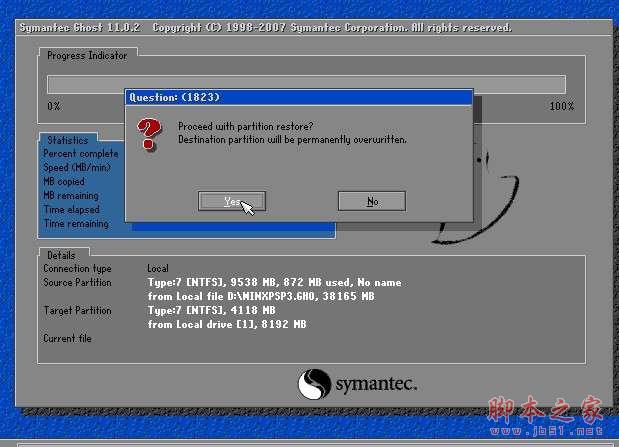
电脑用U盘重装系统教程图23
正在恢复
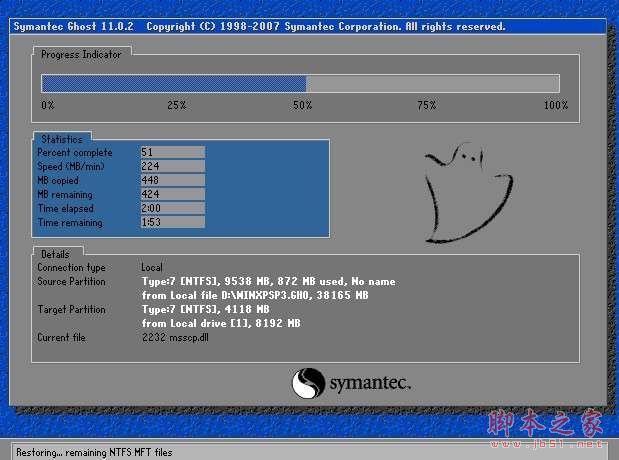
电脑用U盘重装系统教程图24
恢复完成重新启动计算机
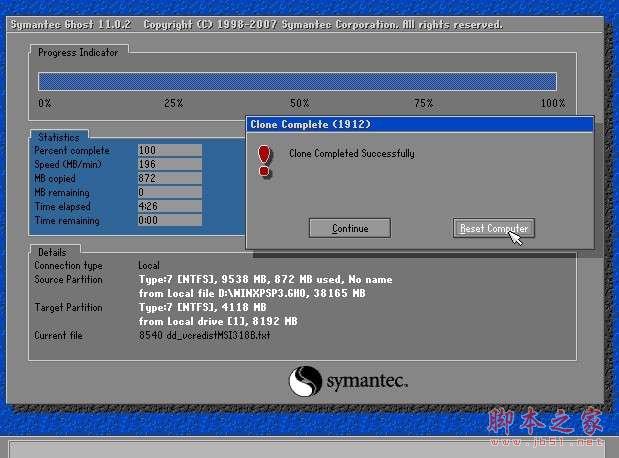
电脑用U盘重装系统教程图25
重启后设置从硬盘启动系统,开始重装。
当GHOST镜像恢复完毕后,即可重启进入重装系统。至此,用U盘安装操作系统完毕!
好了电脑用U盘重装系统教程已经分享给大家了,大家可不可以放下手中的西瓜刀,我们好好聊一聊呢?这篇教程是很不错的,前提是大家用心看用心学。当然大家在重装系统之前,一定要注意备份系统里的重要文件或者数据哦,这是小编的经验之谈啦。
Copyright ©2018-2023 www.958358.com 粤ICP备19111771号-7 增值电信业务经营许可证 粤B2-20231006