在虚拟机里安装系统可以方便我们学习安装系统,那虚拟机怎么使用U盘启动呢?相信是非常多网友共同的问题,毕竟大家对虚拟机使用U盘启动的方法并不熟悉。所以今天windows7之家小编就教大家虚拟机怎么使用U盘启动。让网友们都能在虚拟机使用U盘启动来学习安装系统。
运行你安装的虚拟机

虚拟机怎么使用U盘启动图一
点击绿色的按钮,把你的虚拟机下面的系统启动。

虚拟机怎么使用U盘启动图二
让你的虚拟系统处于可以按“Ctrl+Alt+Insert”重启的界面。比如我让虚拟系统停留在下图的界面。

虚拟机怎么使用U盘启动图三
把虚拟系统全屏 ,即按一次“Ctrl+Alt+Enter”组合键让虚拟机全屏。
让鼠标完全属于虚拟机,也就是看不见鼠标的状态。
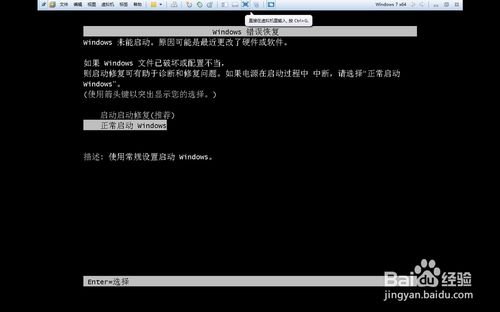
虚拟机怎么使用U盘启动图四
现在插入你的U盘。用快捷键重启一次你的虚拟机。按“Ctrl+Alt+Insert“重启。
在如下界面迅速按一次”F2“或者ESC。
如果没有成功就多重复几次。
即可选择优先启动U盘。(联想win7旗舰版系统的操作方法也是一样)
如果以上方法不成功可以选择下面的方法。
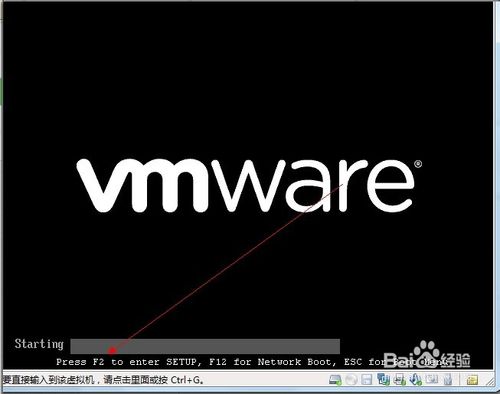
虚拟机怎么使用U盘启动图五
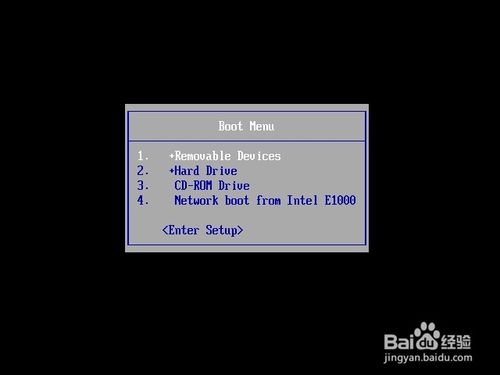
虚拟机怎么使用U盘启动图六
首先插入你的U,然后重新运行你的虚拟机,点击编辑虚拟机设置。

虚拟机怎么使用U盘启动图七
在编辑设置里面添加一块硬盘,
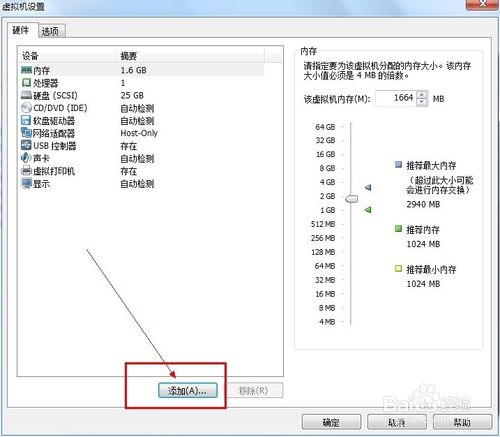
虚拟机怎么使用U盘启动图八
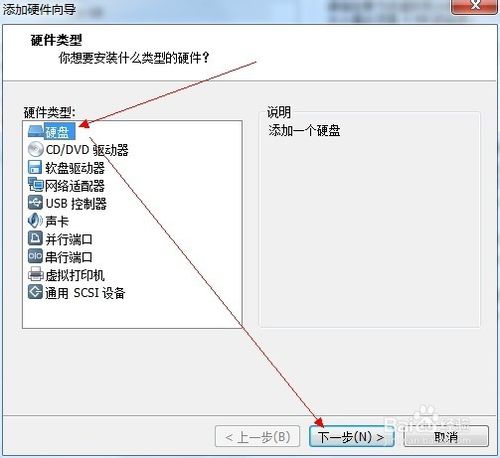
虚拟机怎么使用U盘启动图九
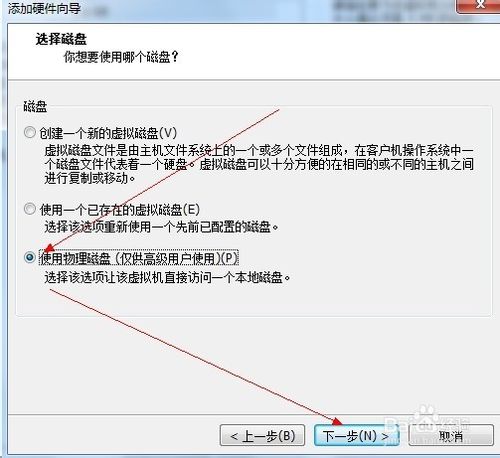
虚拟机怎么使用U盘启动图十
选择你的U盘,最后一个可能是你的U盘。点击下一步完成添加
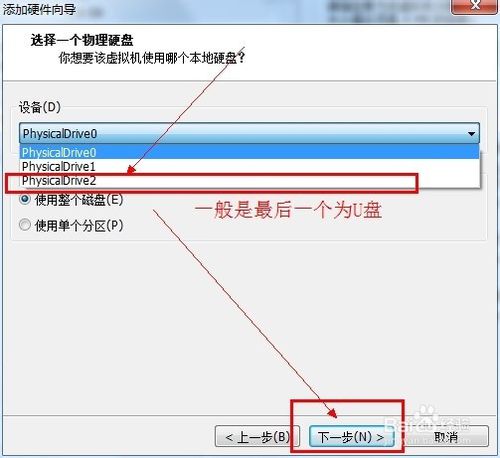
虚拟机怎么使用U盘启动图十一
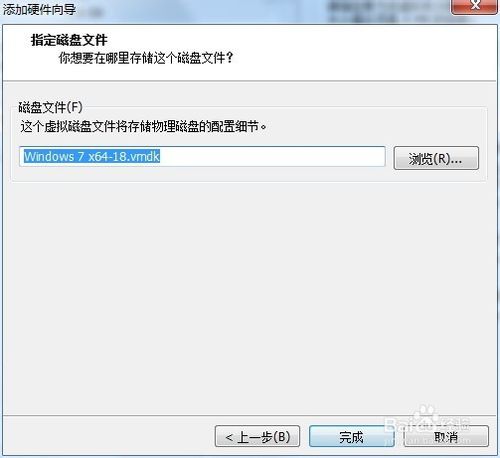
虚拟机怎么使用U盘启动图十二
在你的虚拟机系统信息上面会多出一条如下图所示的“使用设备\\.Ph”的物理磁盘。
现在开机启动你的虚拟系统。
进入虚拟机的BIOS里面:按F2进入虚拟机的BIOS

虚拟机怎么使用U盘启动图十三
点开“Hard Drive”
在优先启动项里面选择0:1优先启动。
最后按F10保存设置退出BIOS

虚拟机怎么使用U盘启动图十四
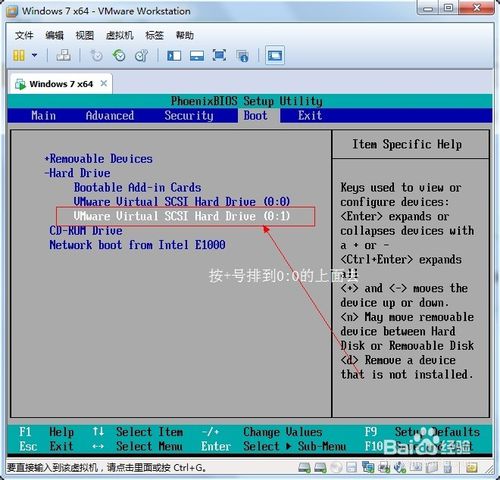
虚拟机怎么使用U盘启动图十五

虚拟机怎么使用U盘启动图十六
成功!
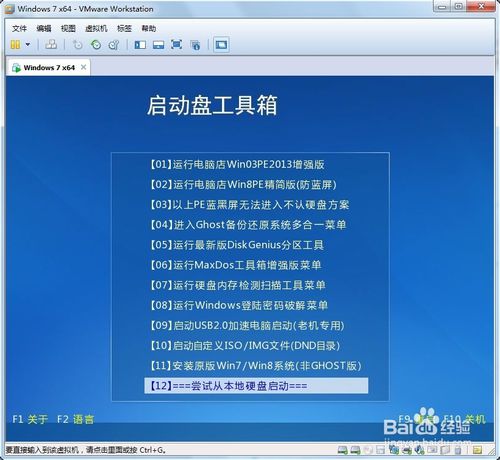
虚拟机怎么使用U盘启动图十七
综上所述的全部内容就是windows7之家小编为网友们带来的虚拟机怎么使用U盘启动的教程了。相信网友们看完上面的教程都已经学会了虚拟机使用U盘启动的方法了。那小编就要恭喜网友们又学会了一个新的技能。以后就能在小伙伴面前吹牛逼了。
Copyright ©2018-2023 www.958358.com 粤ICP备19111771号-7 增值电信业务经营许可证 粤B2-20231006