大家度知道安装系统windowswin7ghost只要一个能启动电脑的U盘和一个系统的光盘镜像,就可以完成安装方法了,但是大家知道安装最简单的方法吗?那就是win7ghostu盘安装方法了,今天IT视窗小编就为大家介绍这篇win7ghostu盘安装图文教程吧。大家要学习起来哦。
方法/步骤
一.准备工作
U盘一个.

win7ghostu盘安装图文教程图1
U大师U盘启动盘制作工具.
GHost win7系统
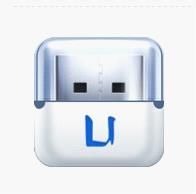
win7ghostu盘安装图文教程图2
第一步:使用U大师U盘启动盘制作工具将U盘制作成启动U盘

win7ghostu盘安装图文教程图3
第二步:把制作好的启动U盘插入到电脑,使用启动U盘启动电脑,进入到启动U盘的菜单选择界面,选择运行U大师win7PE精简版(防蓝屏推荐)如下图:
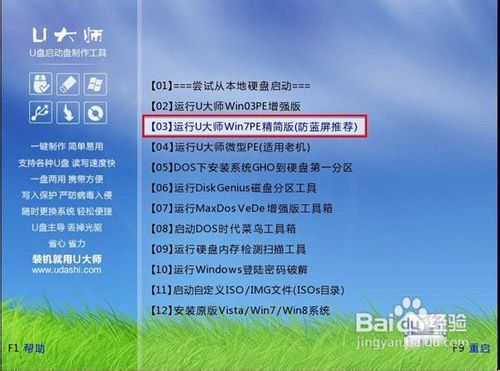
win7ghostu盘安装图文教程图4
第三步:开始连接win7PE精简版(防蓝屏推荐)。

win7ghostu盘安装图文教程图5
第四步:进入WIN7PE界面后,返回到电脑桌面,鼠标双击U大师一键还原备份系统工具,运行软件,然后点击浏览,找到之前储存的gho文件路径。

win7ghostu盘安装图文教程图6
第五步:选择好系统安装的路径,点击开始,如下图:

win7ghostu盘安装图文教程图7
第六步:显示警告提示框,鼠标单击是。

win7ghostu盘安装图文教程图9
第七步:系统安装自动运行,等待,如下图:
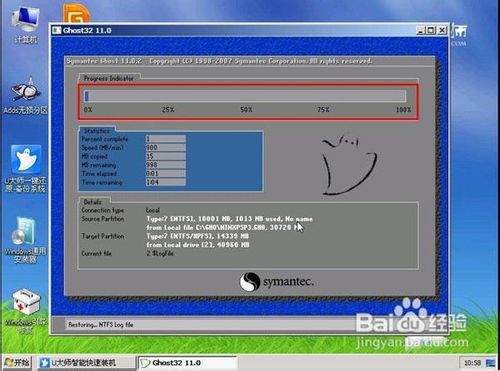
win7ghostu盘安装图文教程图10
第八步:还原成功提示框,点击立即重启。

win7ghostu盘安装图文教程图11
第九步:电脑进入重启状态。

win7ghostu盘安装图文教程图12
关于win7ghostu盘安装图文教程到这里就全部结束了,通过上面的win7ghostu盘安装图文教程都有了解了吧,大家还想了解更多的资讯吗?那就赶紧关注windows我7之家官网吧。更多的资讯尽在windows7之家官网吧。
Copyright ©2018-2023 www.958358.com 粤ICP备19111771号-7 增值电信业务经营许可证 粤B2-20231006