虽然目前U盘安装w7纯净版下载安装教程占了安装win7系统大半的比例,但是仍然有很多的网友不会用U盘下载安装w7的,今天windows7之家小编正好带来了U盘安装w7纯净版下载安装图解。有需要的朋友们都一起来看看看怎么用U盘下载安装w7吧!
安装前准备材料
1、软碟通UltraISO
2、Windows 7 ISO镜像文件
3、4G以上的U盘一个
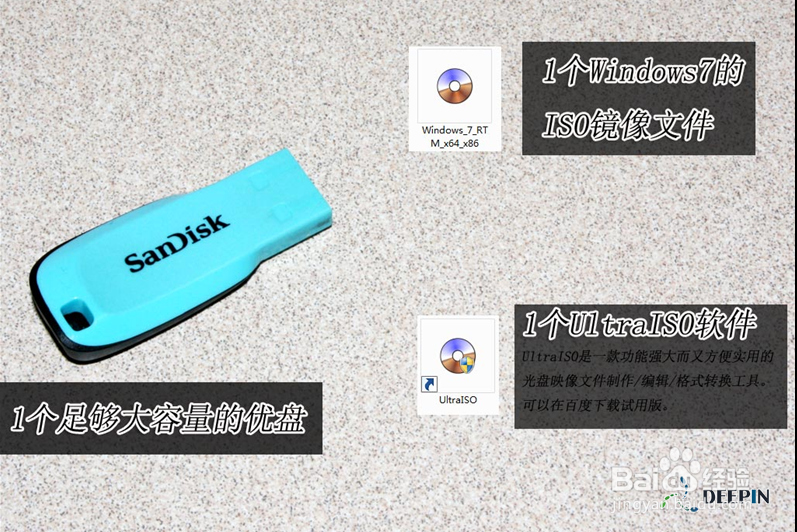
软碟通UltraISO制作windows7安装U盘
1、准备好上面工具后,打开软碟通UltraISO,选择“文件”→“打开”,弹出打开ISO对话框,然后选择Windows 7的ISO镜像文件。最新win7系统下载:http://xt.xpxitong.net/windows7/(个人使用推荐)
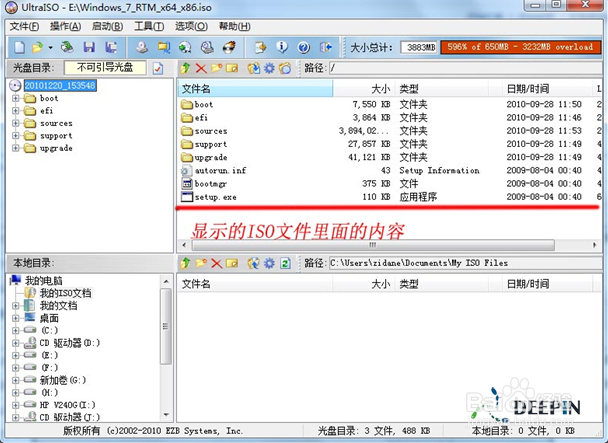
2、选择“启动”→“写入硬盘镜像”。
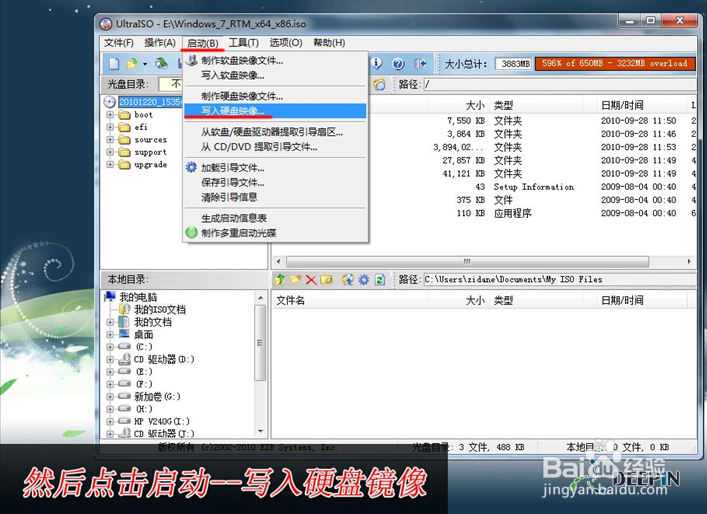
3、写入前保证U盘上面的文件已经备份,不然在写入之前系统会自动格式化U盘。
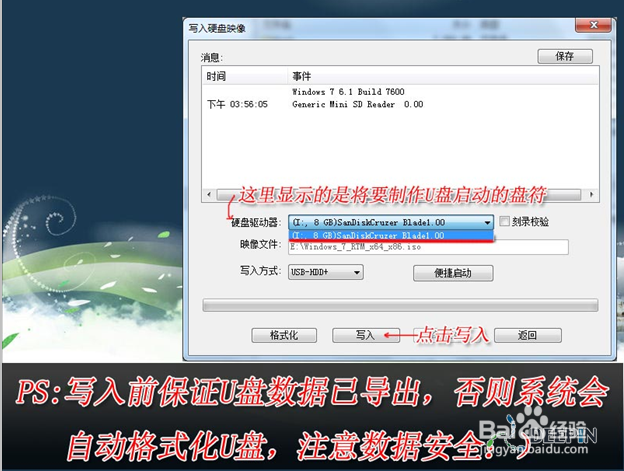
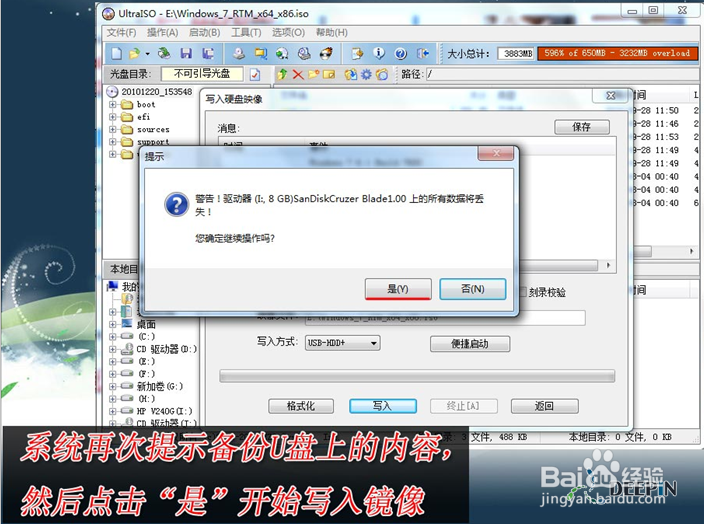
4、系统格式化U盘后,就开始刻录Win7镜像到U盘。
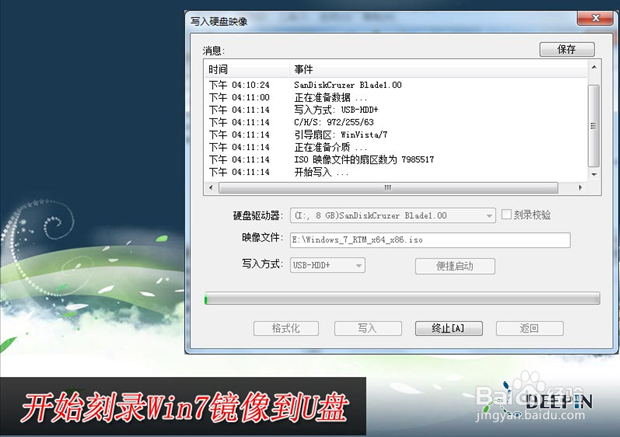
等到下面的进程条完成后,一个Winows 7的安装U盘就制作完成了,其他系统Window 8、Windows XP、VISTA都可以这样制作。
用U盘win7纯净版系统下载安装
Winows7的安装U盘就制作完成后,就可以使用这个U盘来安装系统了,重启电脑,进入BIOS(台式机一般按住“DEL”键,笔记本按住“F2”键,可能主板不一样,进BIOS的方式亦不一样,不知道的可以上网查查)设置U盘为第一启动。系统就会自动安装系统,中间可能会重启几次。中间省略几张截图,用户可以根据自己的情况来选择。
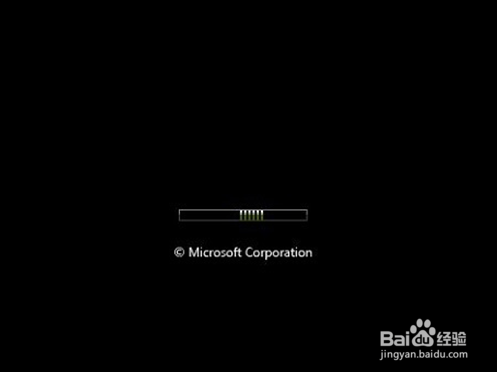
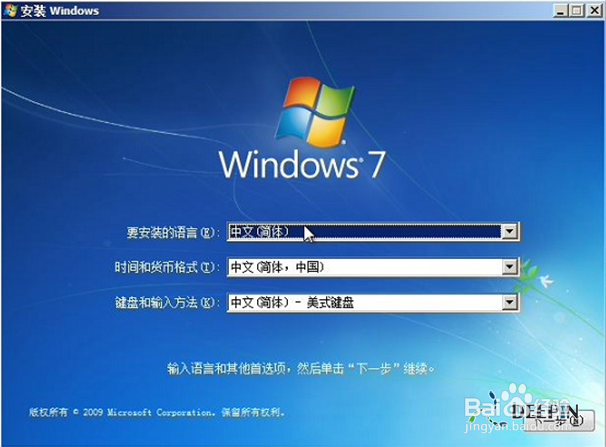

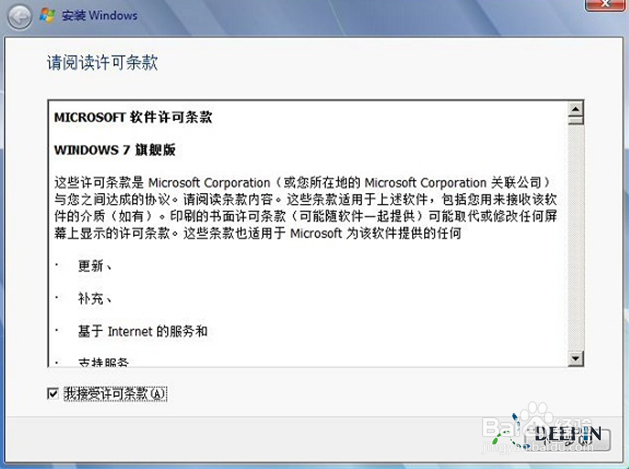
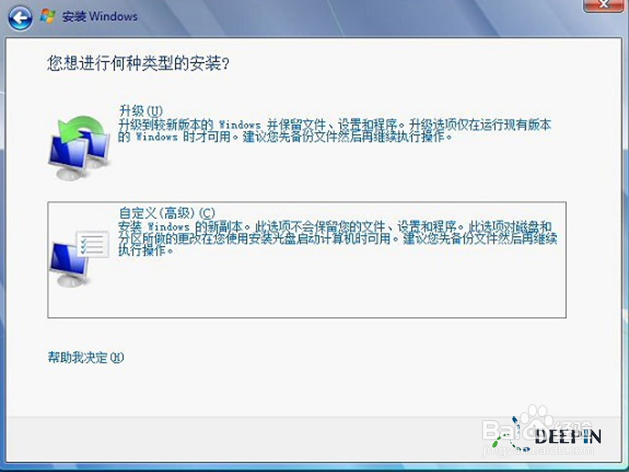
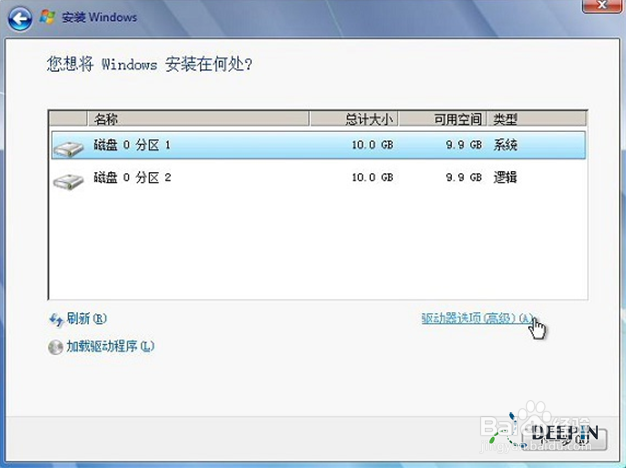
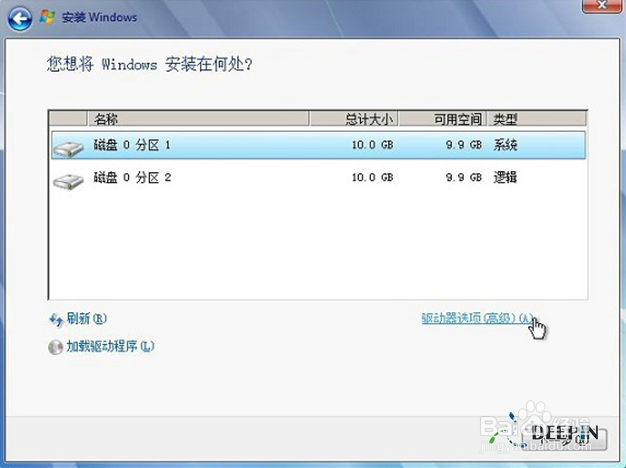
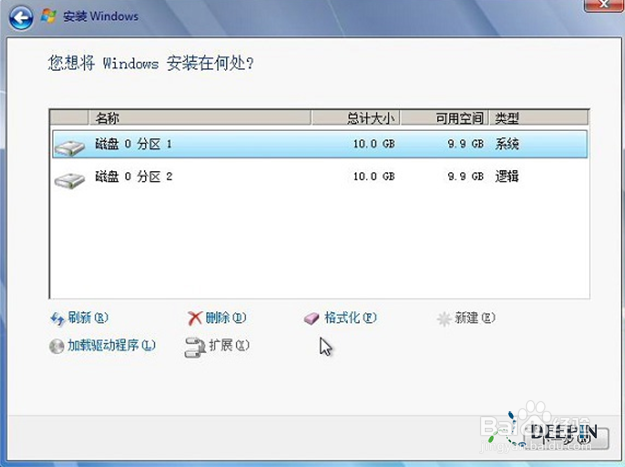
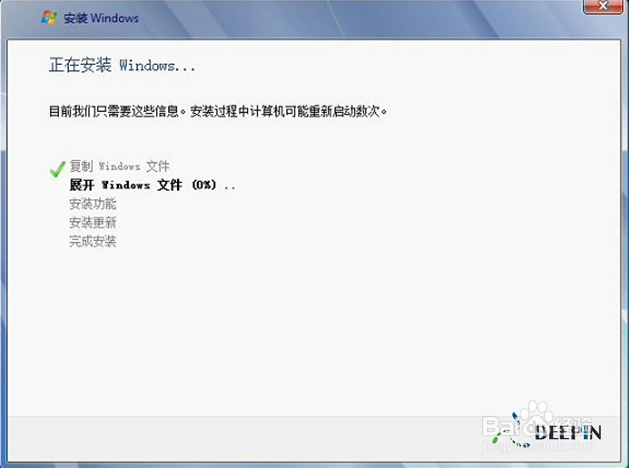


好了,关于U盘安装w7纯净版下载安装图解的全部教程内容介绍到此就结束了,相信通过小编上述对U盘下载安装w7系统的步骤介绍,大家对U盘安装w7纯净版下载都有了初步的了解,有的朋友甚至已经开始动手操作咯,相信皇天不负有心人,你们一定可以U盘安装w7纯净版下载安装成功的!
Copyright ©2018-2023 www.958358.com 粤ICP备19111771号-7 增值电信业务经营许可证 粤B2-20231006