U盘重装电脑BIOS设置方法是什么,电脑重装系统都需要进入BIOS设置,难道你们都不知道吗?其实电脑BIOS设置非常简单,我知道电脑新手听得一塌糊涂,那么今天就让windows7之家小编就告诉你们U盘重装电脑BIOS设置方法。
电脑公司装机xp进入BIOS电脑开机前都会有一个提示进入bios的画面一闪而过。会提示你是按F2或者DELETE键进入bios。台式机常是DEL键,而笔记本多F2键,具体的参考开机的时候的提示。
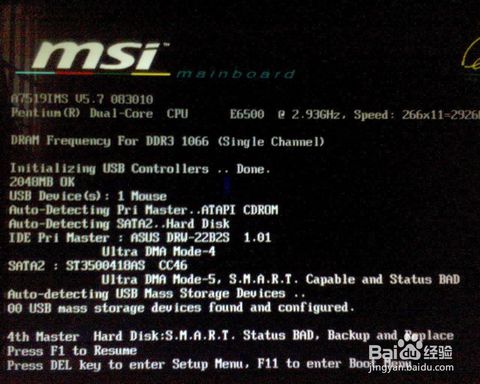

设置BIOS台式机的界面稍微比较复杂点,笔记本的比较简单。Bios界面不支持鼠标操作,是用方向键移动光标的。这里先以笔记本的说明一下,我们常用到的是security功能(设置bIOS密码)和BOOT功能(设置启动方式)进入BOOT后你会发现BOOT的order(次序)也就是说主板会依次检查从哪个方式加载系统。那么你要做的就是把USB HDD提到IDE(硬盘模式的前面)这样系统就会从U盘启动。
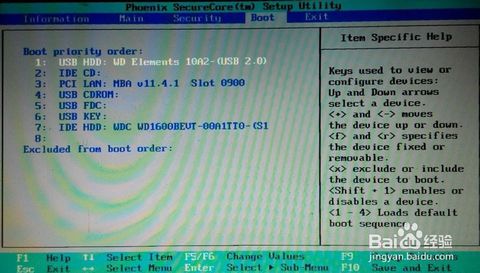
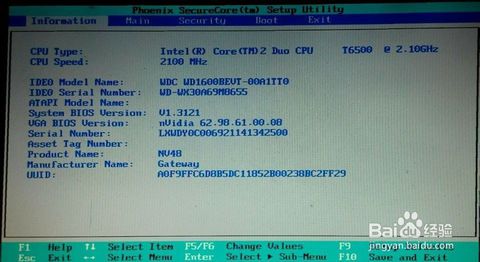
至于台式机的BIOS是在adcanced高级bios设置里有 first BOOTS设置,其设置方式和前面说的类似。(只不过老式主板不支持从U盘启动,不知道你还有那种古董没)

设置完之后可以按esc键退出,提示你save&exit 你就选择yes(保存并退出设置)这样BIOS设置也完成了。
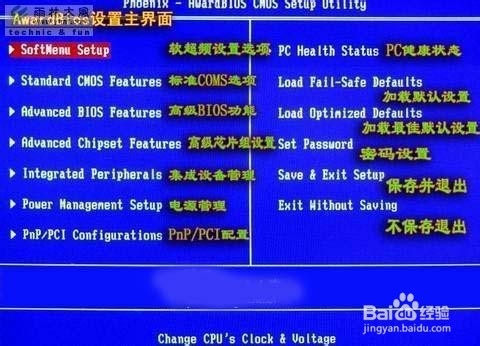
补充知识:设置BIOS密码。
很少很少人设置bios密码,因为忘记了会比较麻烦点。不过有特殊安全需求可以设置一个。
笔记本的是进入security,里面有set password。台式机bios一样有set password
设置密码之后该干什么?对牢记密码。
系统安装是个熟能生巧的活,其实很简单。重要的是数据的保护。
其它相关资料我也在其它篇目里进行了讲解
放在文库的是整理后的资料
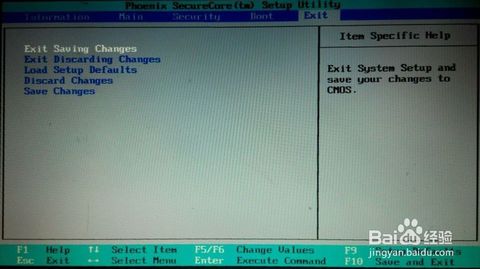
以上就是windows7之家小编给你们带来的U盘重装电脑BIOS设置方法了,U盘重装系统的第一步就是进入电脑BIOS进行设置,这是第一步也是最关键的一步,所以还不会的BIOS设置的网友们,就可以参考小编这个方法进行解决了,希望小编能帮到大家的忙。
Copyright ©2018-2023 www.958358.com 粤ICP备19111771号-7 增值电信业务经营许可证 粤B2-20231006