windows7操作系统重装系统放在哪个盘?这个C盘、D盘其实没多大差别。但是如果你把win7系统重装d盘的话,就要把d盘这个分区要激活,设为主分区。这样win7系统重装d盘的步骤就会变得比较麻烦,那IT视窗小编觉得还是如果要把win7系统重装d盘那还不如把系统装在C盘比较好,详情请看下文介绍吧。
方法/步骤
首先我们在win7【即C盘】→program files中找到【装机人员工具箱】
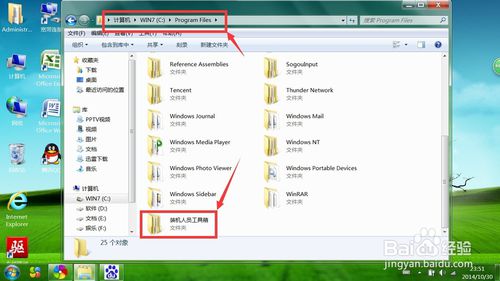
win7系统重装d盘图文教程图1
然后我们在【装机人员工具箱】→【实用工具】中找到下面红框中的文件【磁盘安装】也就是一键还原。
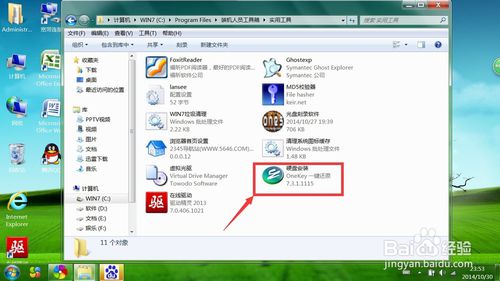
win7系统重装d盘图文教程图2
然后我们可以看到有在【常规】选项栏里有2个选项,我们选择第一个【还原系统】当然我们备份系统也可是使用这个方法哦。
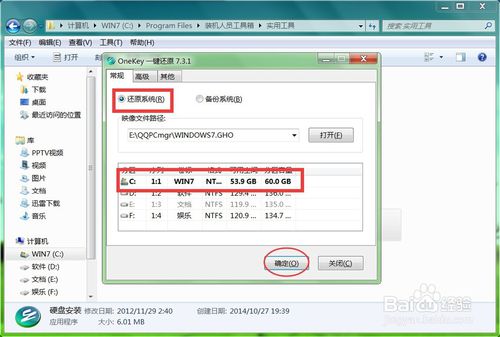
win7系统重装d盘图文教程图3
然后系统会自动关机重启,这个时候请不要紧张哈。这是正常过程。【重装c盘后,我们储存在c盘的文件以及软件都会被删除,请做好备份措施哦。】
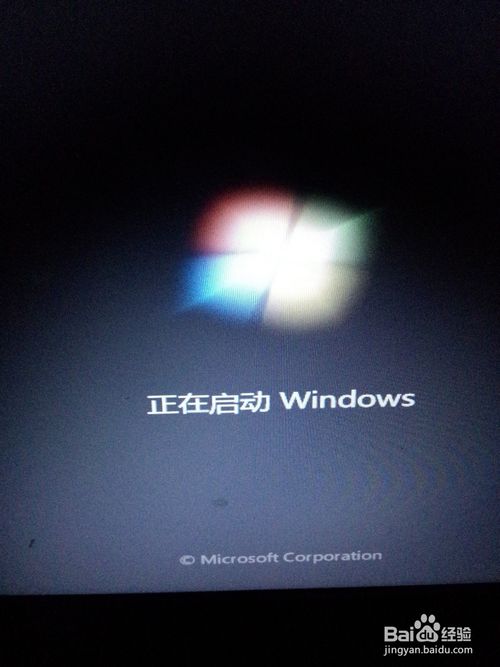
win7系统重装d盘图文教程图4
在重启的过程中,我们会花费一段时间,因为我们要重装磁盘c盘。
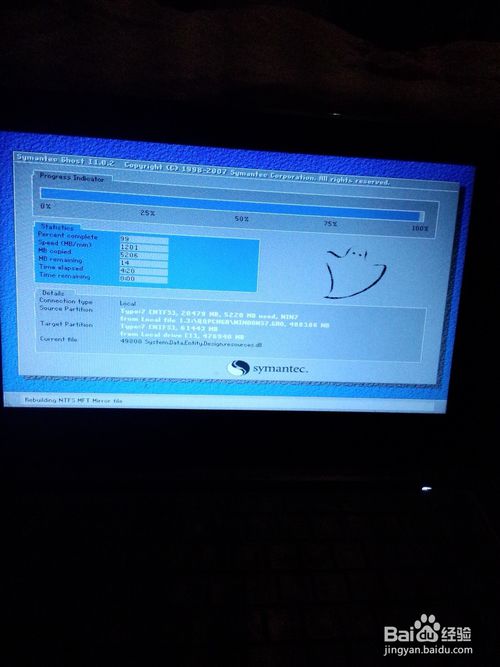
win7系统重装d盘图文教程图5
系统重装磁盘这段时间都是系统自动进行的,我们千万不要进行任何操作。

win7系统重装d盘图文教程图6
大约需要的时间在30min左右,系统自动重新安装完成后,会自动启动电脑,然后我们就可以正常的使用电脑了,再也不会出现卡死的现象。
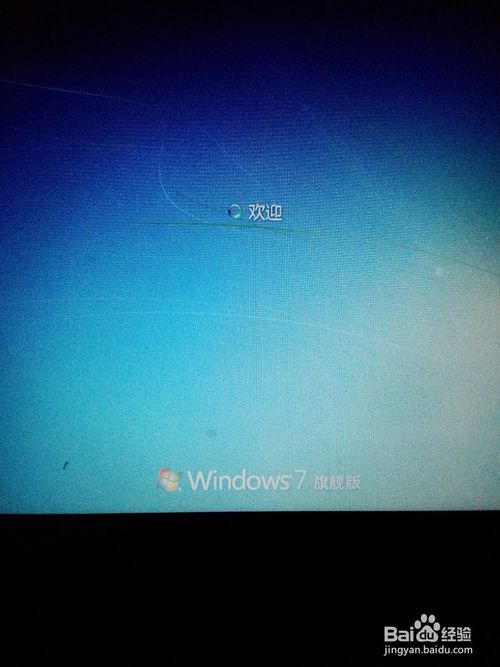
win7系统重装d盘图文教程图7
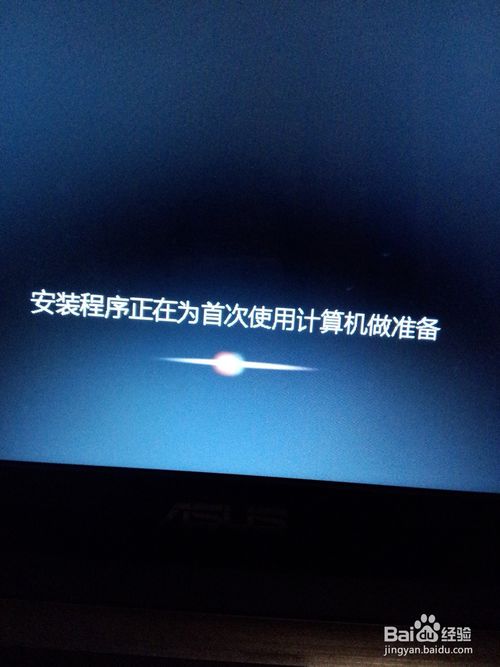
win7系统重装d盘图文教程图8
关于系统重装c盘的教程到这里就全部结束了,大家还想知道关于系统重装c盘的图文教程吧,好了,如果想了解更多的资讯就赶紧关注windows7之家官网吧,相信windows7官网的用户永生哦。好了,开个玩笑,大家关注起来吧。
Copyright ©2018-2023 www.958358.com 粤ICP备19111771号-7 增值电信业务经营许可证 粤B2-20231006