不少的用户表示,用了win8之后感觉真的很不适应不习惯,最简单的方式就是安装win8装win7,这样就可以省去转移重要文件的麻烦了,也不用格式化重装系统。
win8装win7双系统是特别流行的安装方式,毕竟win8的使用用户不在少数,操作上不大习惯,最好就是win8安装win7。w8安装w7双系统的话,我们又可以使用w8也可以使用w7。
win8装win7双系统图解教程:
一、单系统安装方法
1、下载软媒硬盘装机工具
2、下载Win7镜像ISO文件
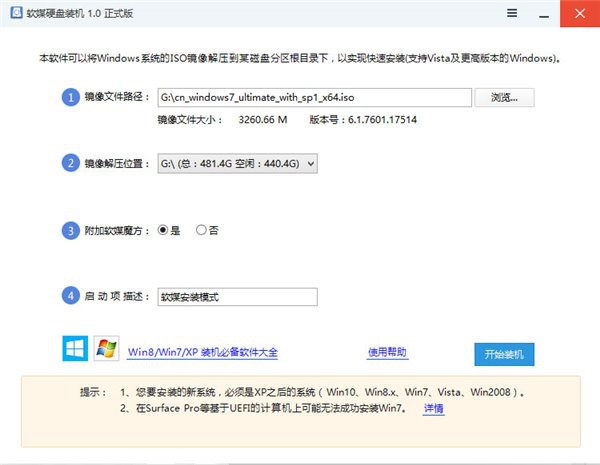
win8装win7载图1
3、打开下载好的软件,
在“①镜像文件路径”中,
选择刚刚下载的Win7镜像
4、在“②镜像解压位置”处,
选择解压位置
最好选择剩余空间较大的位置
5、在“④启动项描述”中,
给启动项重命名
6、一切就绪后,
点击“开始装机”,
按钮开始
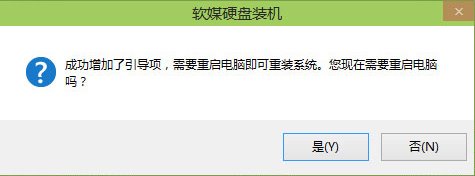
win8装win7载图2
7、大约30秒后,
引导项制作完成,
软件提示是否重启。
如果您现在就要安装,
点击“是”重启电脑。
如果还有其他未完成工作,
可点击“否”,
等到下次重启,
电脑时再继续安装。
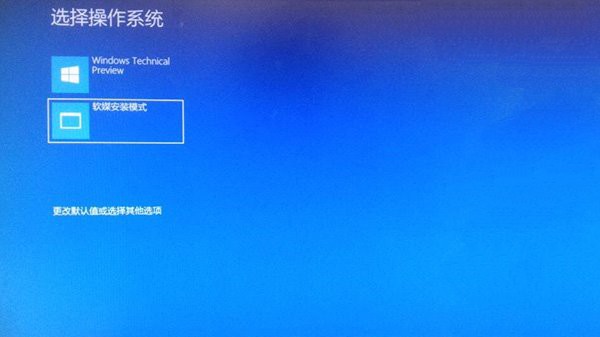
win8装win7载图3
8、重新启动后,
在系统选择屏幕,
选择用软媒硬盘装机工具,
创建的启动项启动。

win8装win7载图4
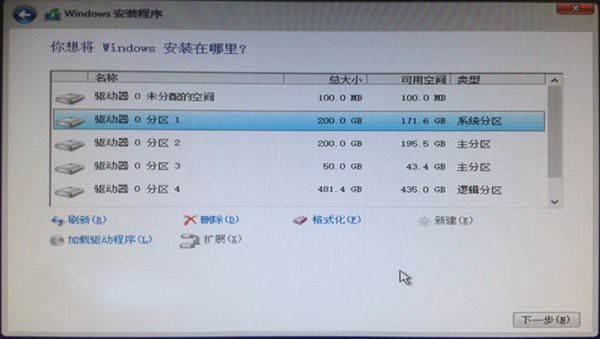
win8装win7载图5
9、启动安装程序后,
选择“自定义:...dows(高级)”
选择已存在的系统分区后,
点击下一步继续,
此处弹出警告窗口,
全新安装会将原有系统放在Windows.old里面,
之前系统的设置及文件不会在新系统中出现,
确认无误后,
点击确定开始安装。
二、win8装win7方法
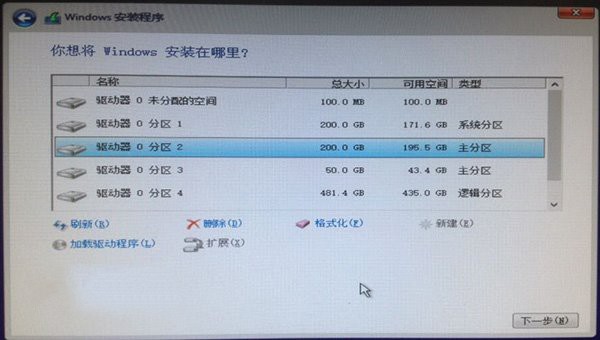
win8装win7载图6
1、win8装win7和之前单系统安装方法类似,
不同在于进入安装程序后,
在“自定义:仅安装Windows(高级)”
选择不同存在的系统分区盘符
即可win8安装win7了。
2、在首次重启后,
在系统选择画面,
选择默认的第一项。
这就是正在安装的新系统,
之后重启也同样处理。
3、其他w8安装w7步骤和之前Win7安装没有区别。
至此,windows8安装windows7完成。
Copyright ©2018-2023 www.958358.com 粤ICP备19111771号-7 增值电信业务经营许可证 粤B2-20231006