拿u盘电脑重装系统步骤
U盘重装系统相信大家都听说过吧!不过很多人虽然有闲余的u盘,真正用u盘重装电脑系统的朋友却没有多少人,拿u盘电脑重装系统步骤有那么难吗?其实不是的,下面,windows7之家小编就来介绍一下拿u盘电脑重装系统步骤详细图解,大家来评价一下到底怎样。
温馨提示:下面的操作比较复杂,建议用小白进行U盘装系统,当然如果您的电脑可正常开机,强烈建议使用小白在线重装系统,有在线技术帮忙免费处理问题,让您装系统无忧。
u盘重装电脑系统
1.首先我们准备一个u盘接入一个联网电脑,打开小白一键重装系统软件。(这里以Windows7 64位旗舰版举例)
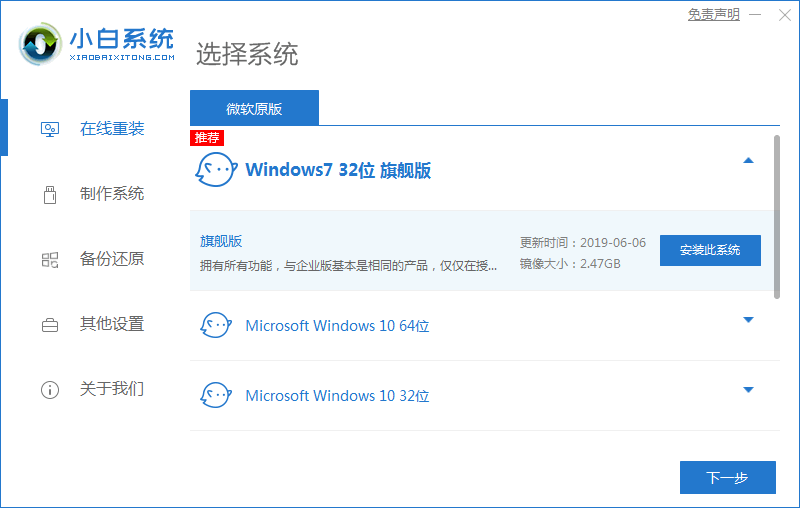
拿u盘电脑重装系统步骤详细图解图1
2、接着我们点击制作系统选项,点击开始制作。
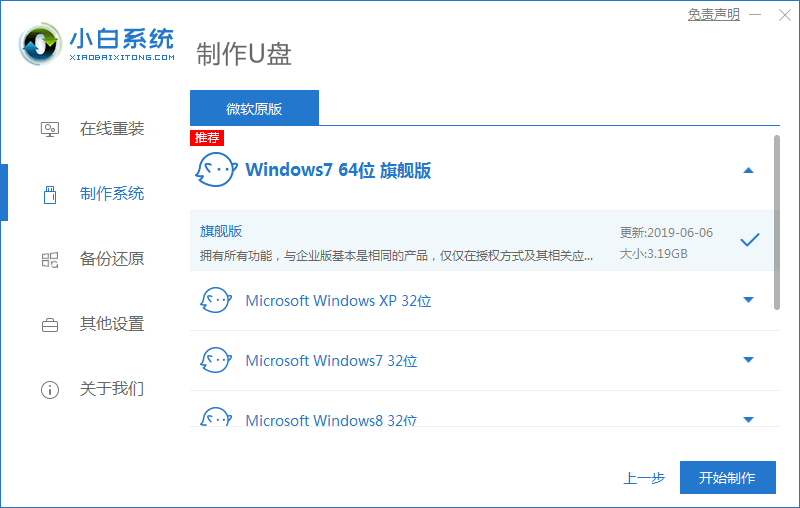
拿u盘电脑重装系统步骤详细图解图2
3、选择我们需要的软件点击下一步。
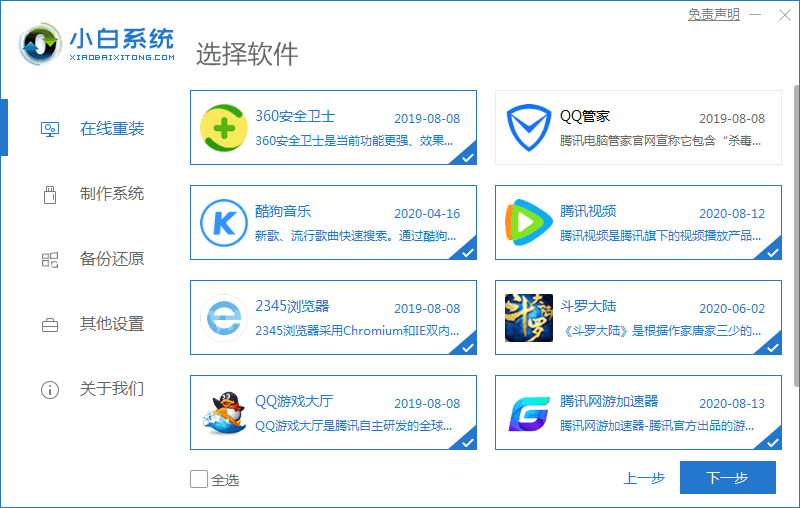
拿u盘电脑重装系统步骤详细图解图3
4、等待系统文件下载,制作U盘启动盘会格式化U盘,所以请提前备份好U盘的资料。
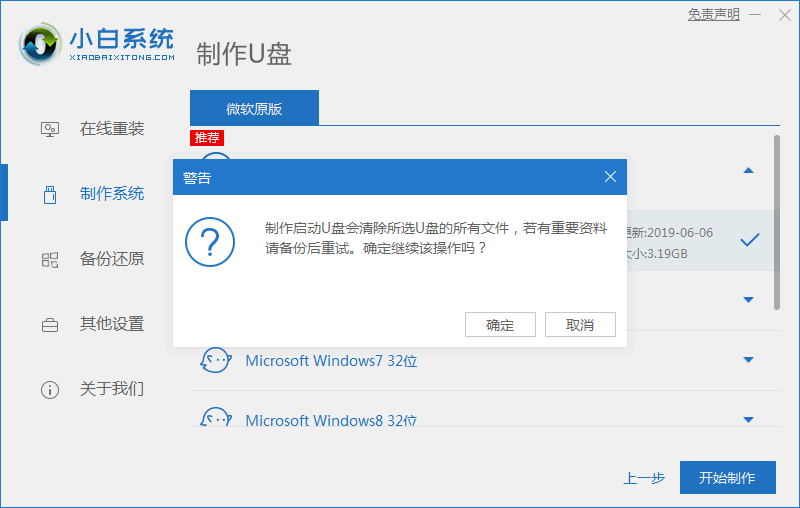
拿u盘电脑重装系统步骤详细图4
5、制作完成后,将制作好的u盘拔出即可。
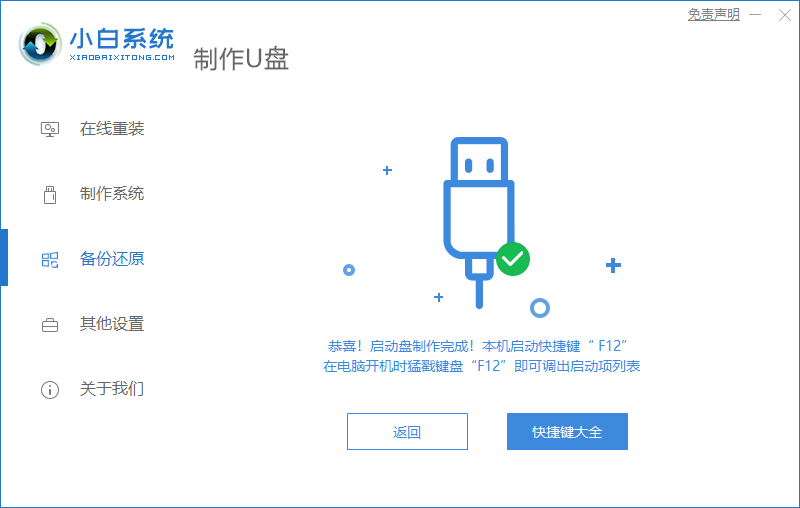
拿u盘电脑重装系统步骤详细图解图5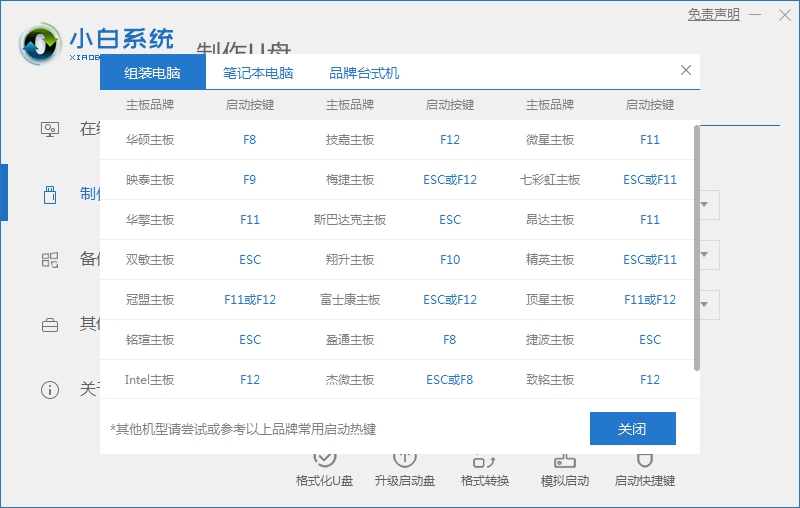
U盘启动快捷键
6.重启电脑后按U盘启动热键(U盘启动热键在下面的“热键按键”板块里),选择U盘启动。这里是按 F12 进入的快速引导菜单。有些新电脑重装win7系统需要进入bios进行修改设置,一般预安装的是win10系统,具体操作方法可以参考http://www.958358.com/jiaocheng/50699.html
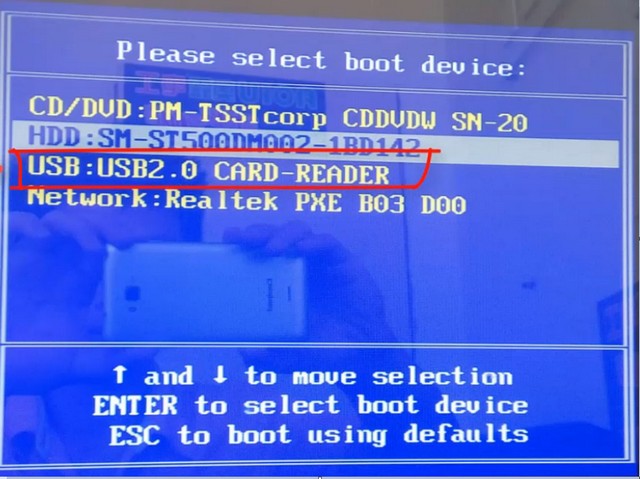
拿u盘电脑重装系统步骤详细图解图6
7.接着我们进入到pe系统选择,新电脑选择第一个PE进入,老电脑选择第二个PE进入。
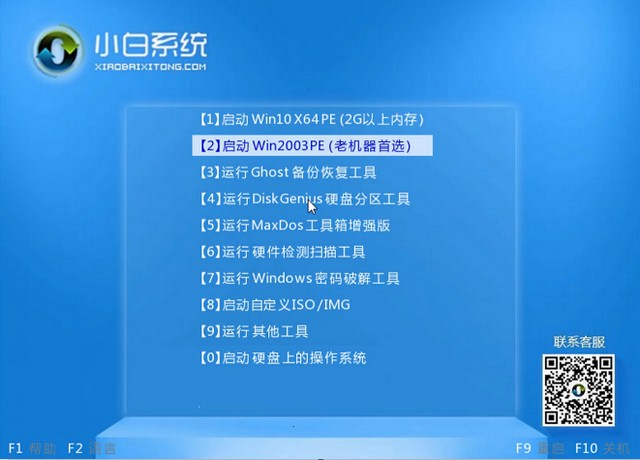
拿u盘电脑重装系统步骤详细图解图7
8、接着我们进入到pe系统,点击自己要安装的系统后面的安装按钮。
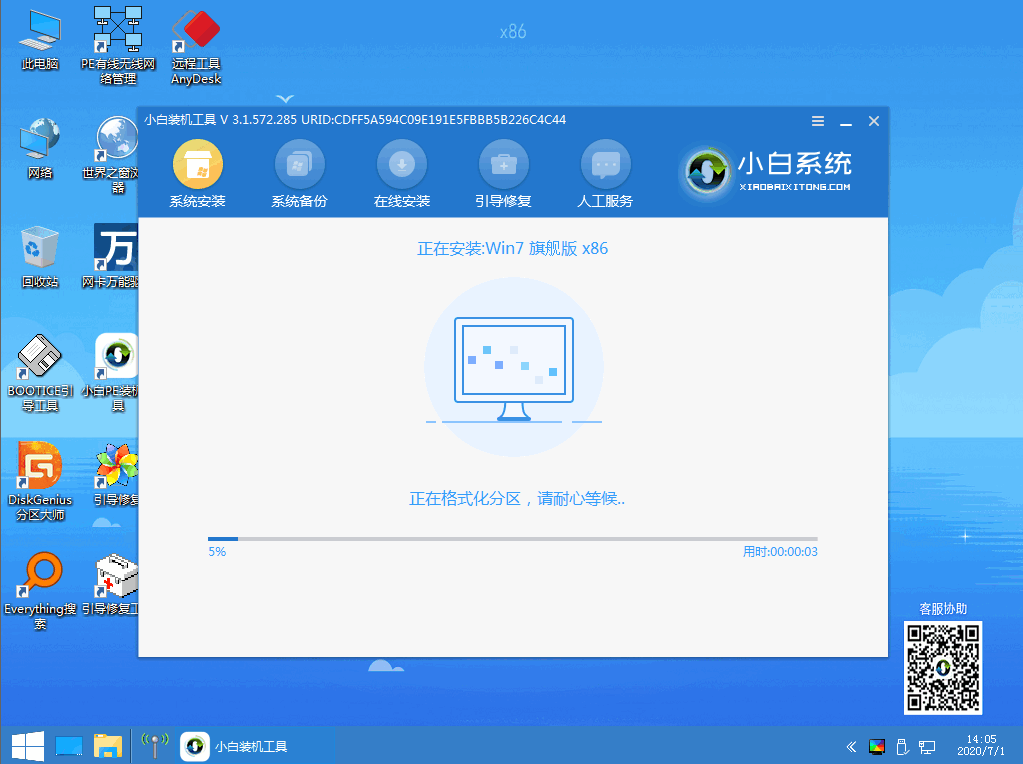
拿u盘电脑重装系统步骤详细图解图8
9、接着我们等待安装完成后点击立即重启按钮。
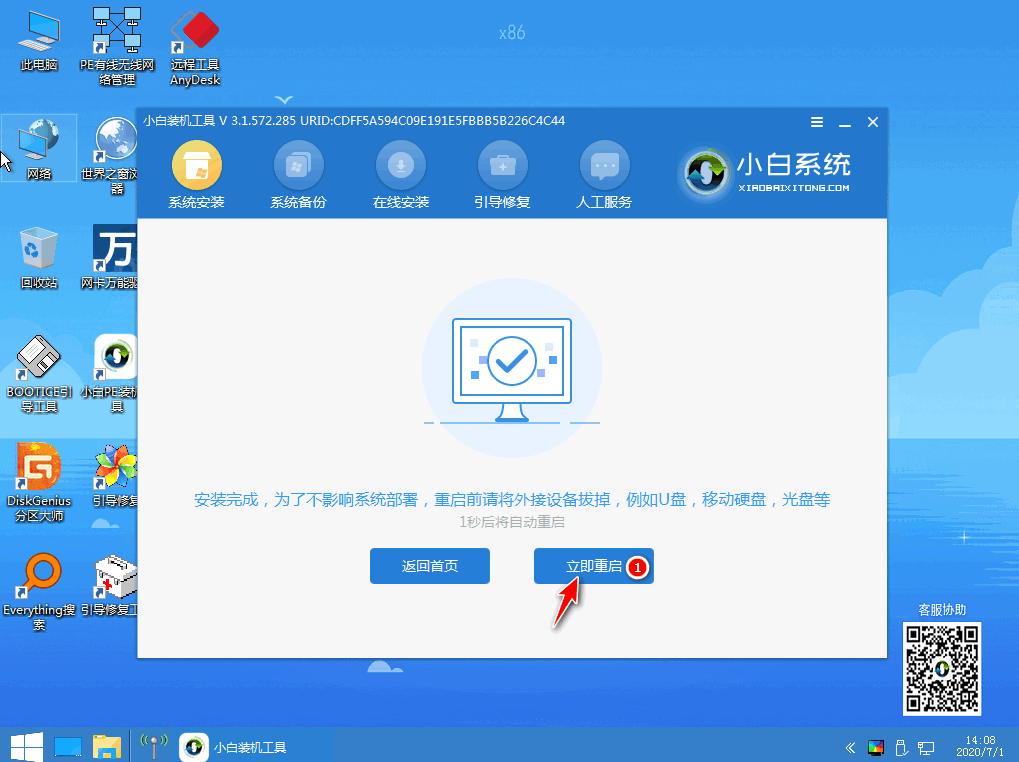
拿u盘电脑重装系统步骤详细图解图9
10、等待进入系统桌面后,就代表系统已经安装好了可以使用啦。
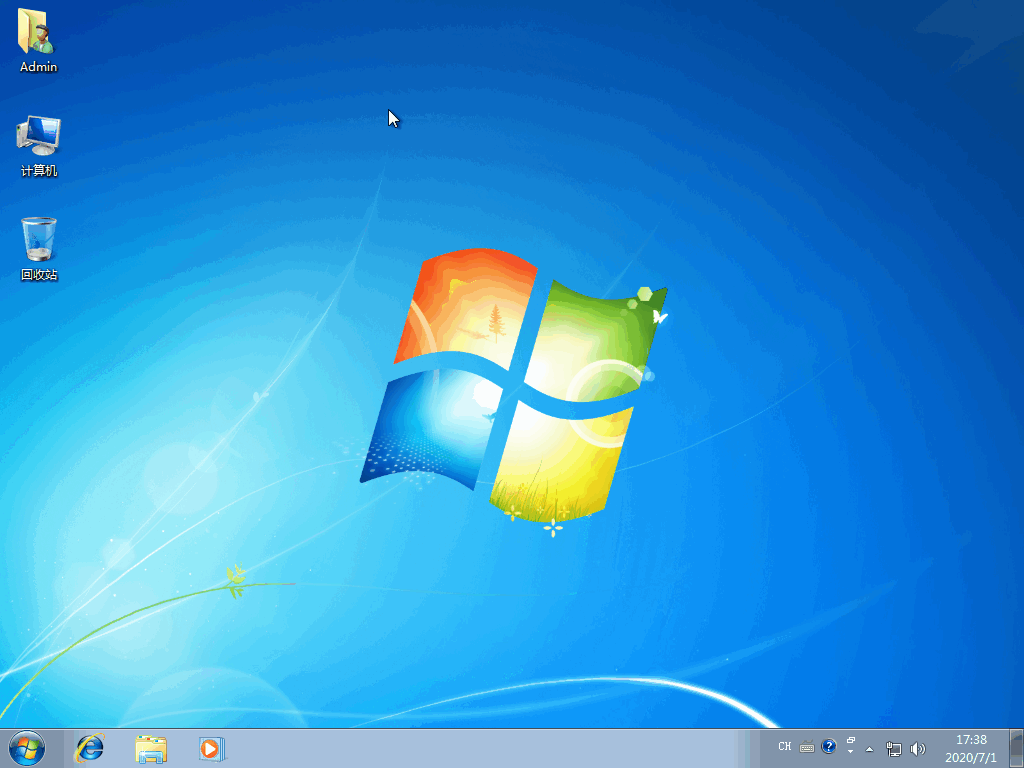
拿u盘电脑重装系统步骤详细图解图10
热键按键:
戴尔(DELL):F12(台式机为ESC)
联想(LENOVO):F12
华硕(ASUS):ESC(台式机为F8)
惠普(HP):F9
宏基(ACER):F12
索尼(SONY):ESC
神舟(HASEE):F12
三星(SAMSUNG):插入U盘后开机直接进入(或按DEL键)
富士通(FUJITSU):F12
长城(GREAT WALL):F12
东芝(TOSHIBA):F12
如果是杂牌机就都按一遍。
注意事项
开机后插入驱动光盘,安装驱动,否则可能无法上网。
此方法能安装WIN7、WIN8系统。
图片来自网络,具体操作可能有一些差异。
好了,关于拿u盘电脑重装系统步骤详细图解的全部文章内容介绍到此就结束了,看完了小编上述提供的u盘重装电脑系统教程之后,大家还觉得拿u盘电脑重装系统很难吗?不难是不是,那就都来一起学习一下拿u盘电脑重装系统步骤吧,现在u盘重装电脑系统可是非常流行的,你也要跟上潮流咯!
Copyright ©2018-2023 www.958358.com 粤ICP备19111771号-7 增值电信业务经营许可证 粤B2-20231006