联想笔记本S40怎么进u盘启动呢?最近有特别多的网友都在问windows7之家小编相关联想笔记本进u盘启动的问题,联想笔记本S40怎么进u盘启动相对复杂一点。不过这些都没有关系,小编会详细告诉大家联想笔记本S40怎么进u盘启动的,让大家能够轻松让联想笔记本进u盘启动。
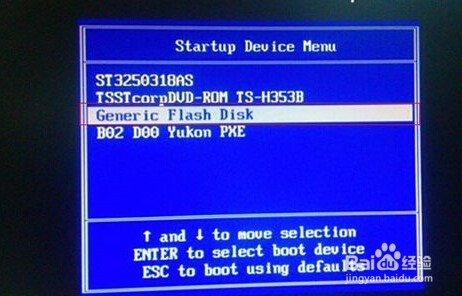
联想笔记本进u盘启动方法
打开联想笔记本电脑,在出现开机第一屏幕时,不断按键盘上的“F2”键即可进入CMOS设置界面。
对于部分联想笔记本电脑,可能需要按“Del”进入CMOS界面。

待进入CMOS设置界面后,切换到“Security”(安全设置)选项卡,将“Secure Boot”(安全启动)项设置为“Disabled”(禁用)。
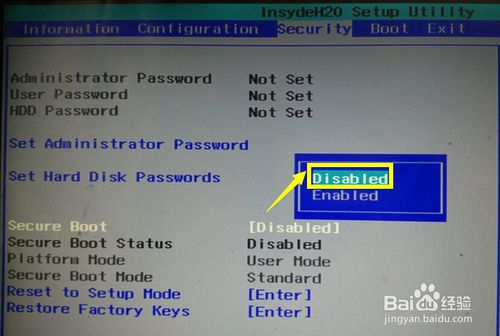
接下来切换到“Boot”(启动设置)选项卡,将“Boot Model”(启动模式)设置为“Legacy Support”(传统模式支持)。
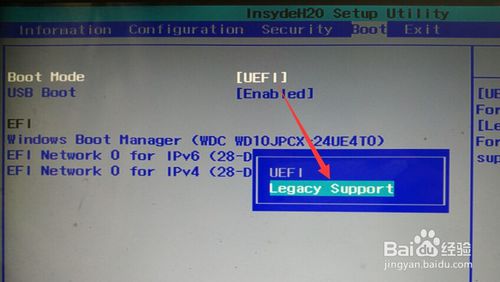
此时将显示“Boot Priority”(启动优先级)项,将其设置为“Legacy First”(传统启动优先)。
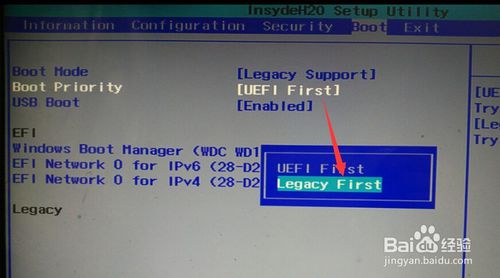
然后将光标移动到“USB Boot”(USB启动)选项,将其设置为“Enable”(允许)。
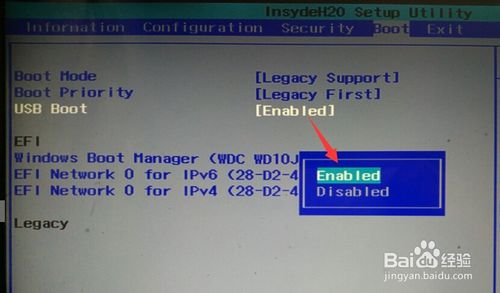
最后切换到“Exit”(退出)选项卡,将光标移动到“Exit Save Changes”(退出并保存设置)项,按回车键。从弹出的窗口中选中“YES”并按回车确认。
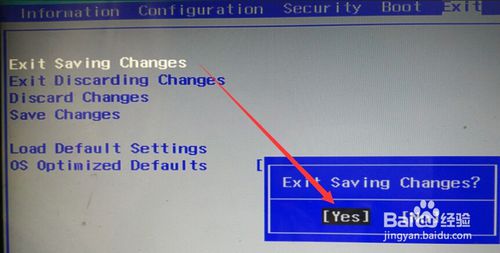
此时笔记本电脑将自动重启,如果启动U盘已插入电脑USB接口中,则自动从U盘启动引导系统。
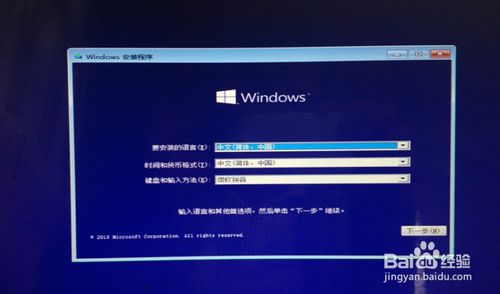
综上所述的全部文章内容就是相关联想笔记本S40怎么进u盘启动了,我们如果要利用u盘安装系统或利用u盘修复系统时,通常需要设置从u盘启动系统,只是相对比其他,联想win7进u盘启动就相对复杂那么一点点,不过大家也不用担心,只要按照上述的方法进行操作就可以了。
Copyright ©2018-2023 www.958358.com 粤ICP备19111771号-7 增值电信业务经营许可证 粤B2-20231006