这里以光盘安装系统是需要用到的光盘启动为例,讲解一下惠普怎么进入bios的。这里的惠普电脑进入,我按的是f10,可不是F2,F12,del 键哦,这些都导致失败告终了。
相关惠普U盘装系统方法:http://www.958358.com/uflash/39063.html
惠普怎么进入bios呢?不管是光盘启动也好,U盘启动也好,都需要设置BIOS启动。很多用户不懂HP怎么进入bios的,这里就来解说一下惠普如何进入bios的。
惠普怎么进入bios?看完下面的内容,或许你就懂得HP普如何进入bios了。
1.开机后,按住键盘上的Esc键
直到显示如下界面。
移动光标到黑色部分(F10)菜单上,回车。
就可以进入选择的界面了。
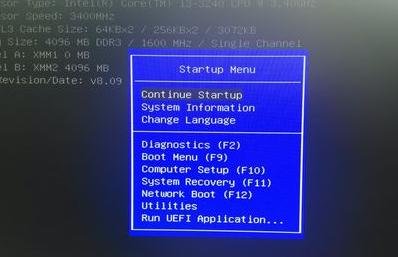
惠普怎么进入bios载图1
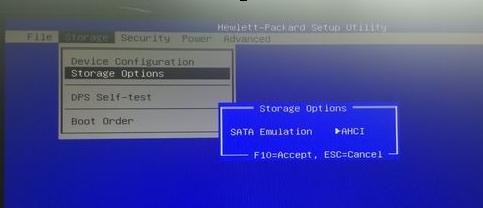
惠普怎么进入bios载图2
2.如果你一开始是需要安装windowsXP或win2003系统的话,需要将上图中 SATA Emulation 中的 AHCI状态,修改为 IDE。
3.设置BIOS从光盘启动
等待片刻之后,进入BIOS界面
找到“system configuration”设置选项
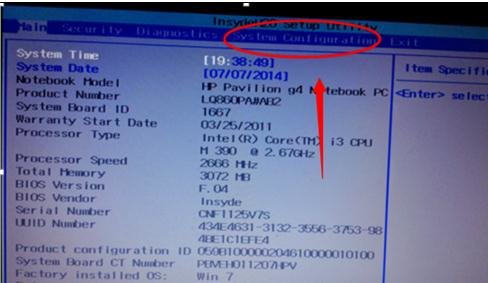
惠普怎么进入bios载图3
启动选项
在选项卡中,找到”boot options”
就是启动设置了
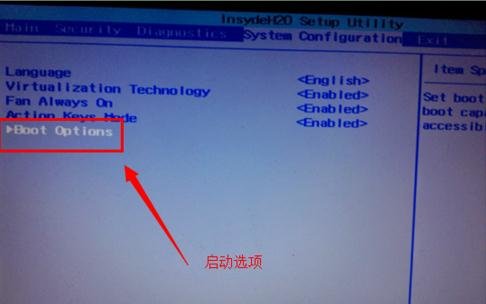
惠普怎么进入bios载图4
进入系统启动设备选项设置
前面的是首选启动设备
如果要调整可以通过下面提示,用键盘上下箭头来调整
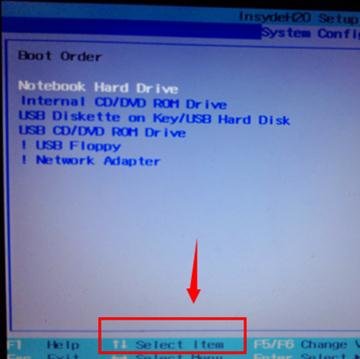
惠普怎么进入bios载图5
设置好后选择F10。
保存并退出
BIOS设置(选项YES),看完HP怎么进入bios的过程后,你懂得了惠普怎么进入bios了吗?
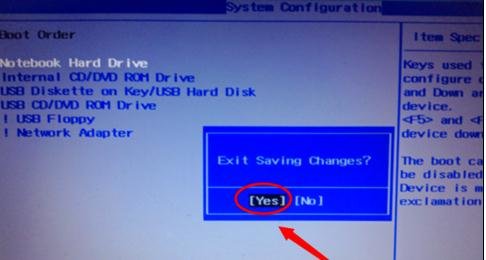
惠普怎么进入bios载图6
以上就是惠普怎么进入bios的全部内容了,懂得了惠普如何进入bios,你就可以设置BIOS启动进行安装系统了。
Copyright ©2018-2023 www.958358.com 粤ICP备19111771号-7 增值电信业务经营许可证 粤B2-20231006