如今,用u盘安装win7系统是最流行的。这跟u盘重装系统win7携带方便,安全性高,安装速度快的特性是离不开的,是不是你也想U盘重装win7系统了?那就赶紧啦!
使用u盘安装win7系统的用户们都能深深感受到U盘的方便,当我们需要外出的时候,U盘比起光盘携带可是方便很多的,既然如此,你还不赶紧用u盘重装系统win7呢?
用u盘安装win7系统前提工作:①制作一个U盘启动盘(参考方法:http://www.958358.com/Win7/18906.html)②.下载win7系统镜像:http://www.958358.com/zj/zj32/32184.html
用u盘安装win7系统步骤:
我们要做的事情就是把下载好的系统镜像文件存放到系统之家U盘中。
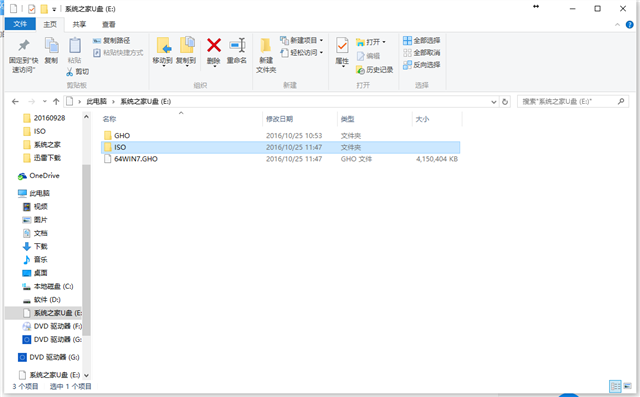
用u盘安装win7系统载图1
把制作好的启动盘插入电脑。
然后重新启动计算机,开始画面按下快捷键。如果你不知道你的电脑型号快捷键的话,参考如下表格。
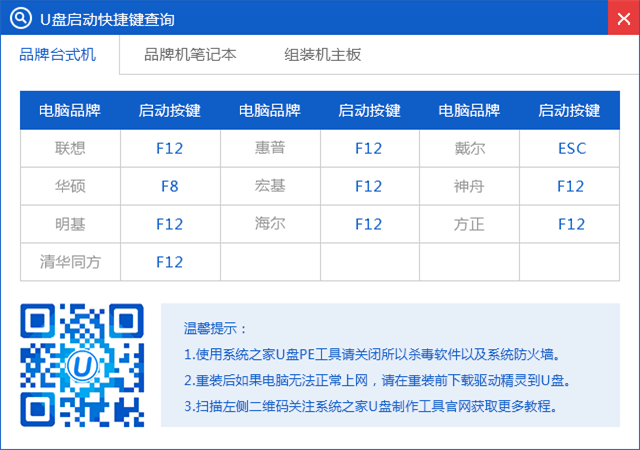
用u盘安装win7系统载图2
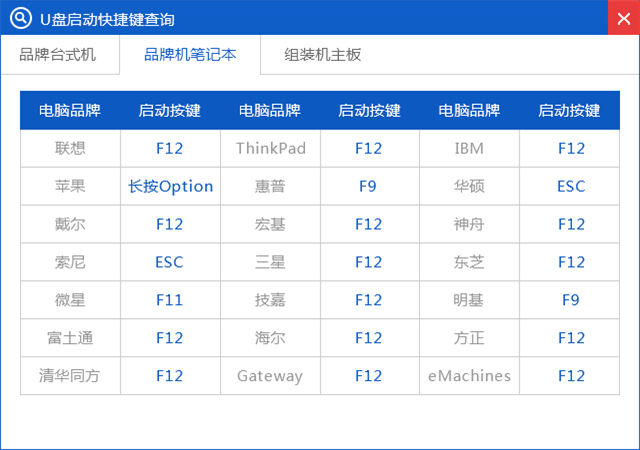
用u盘安装win7系统载图3

用u盘安装win7系统载图4
然后进入系统之家U盘主菜单,
我们选择【01】,然后回车确认。
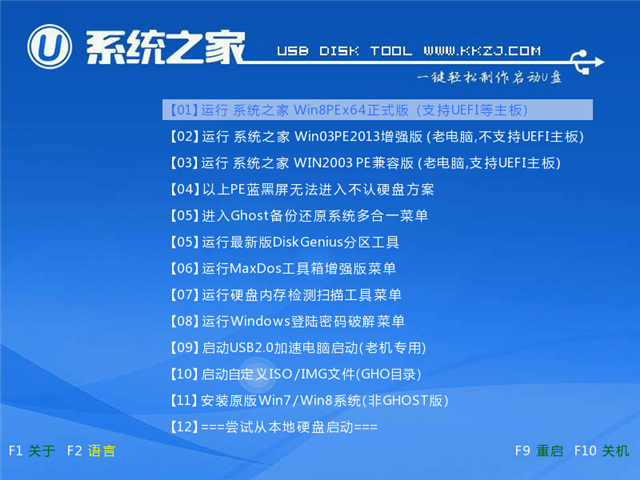
用u盘安装win7系统载图5
接着就会进入winpe装机过程,
然后pe工具会自动检测系统镜像文件并提取,如图所示:
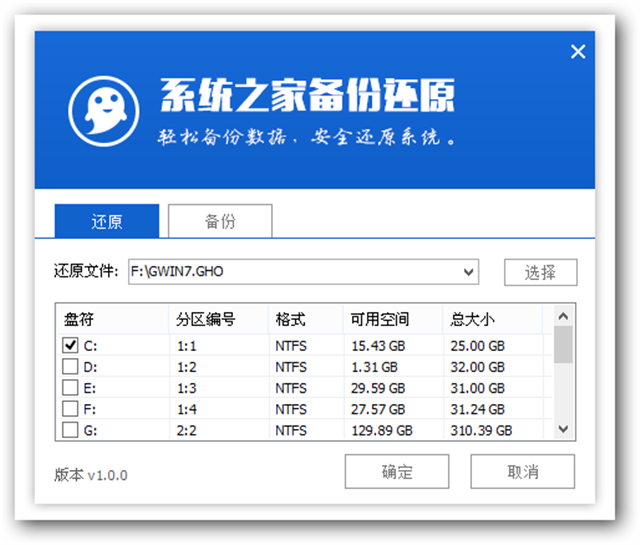
用u盘安装win7系统载图6
点击确定按钮后,会弹出一个提示窗口。
我们只需点击“确定按钮,
进入系统还原界面。
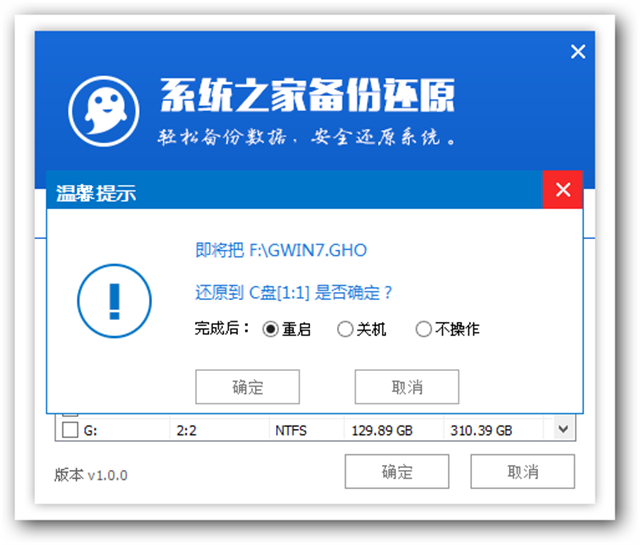
用u盘安装win7系统载图7
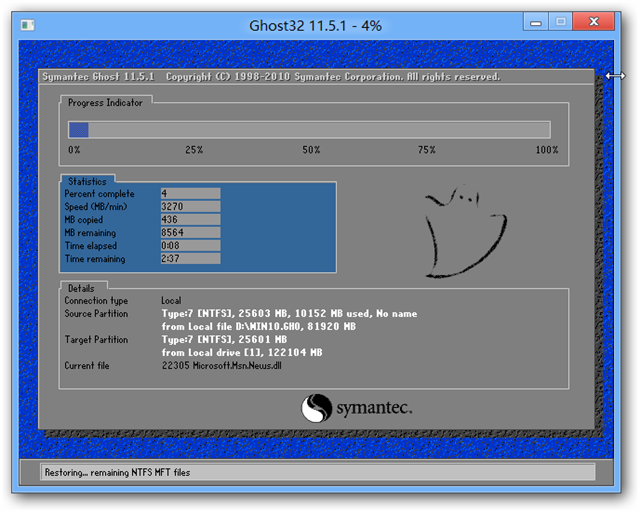
用u盘安装win7系统载图8
还原结束后,会自动重启电脑,完成U盘安装系统win7的其他过程。
我们只需耐心等待u盘重装系统win7。
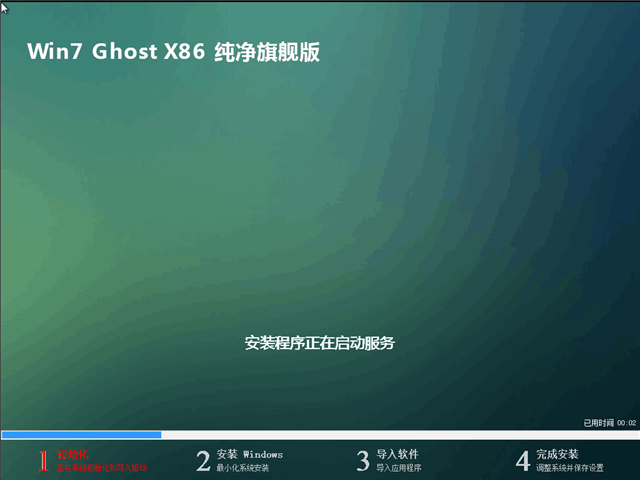
用u盘安装win7系统载图9
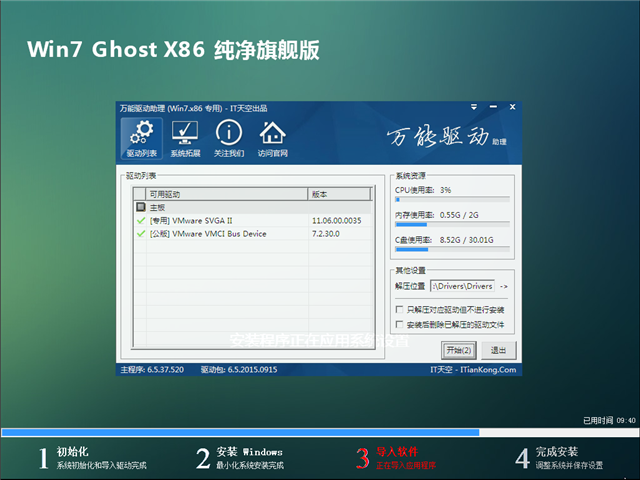
用u盘安装win7系统载图10
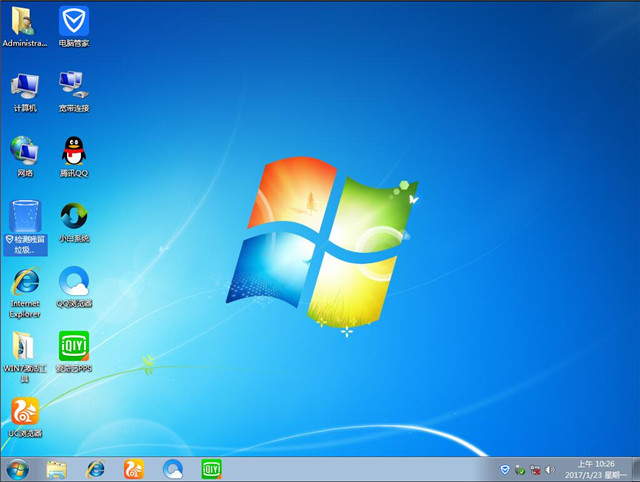
用u盘安装win7系统载图11
进入win7系统桌面的时候,就表示用u盘安装win7系统完成了,整个U盘重装win7系统过程就是这么地简单,你还不赶紧试试!
Copyright ©2018-2023 www.958358.com 粤ICP备19111771号-7 增值电信业务经营许可证 粤B2-20231006