现在很多的用户还停留在光盘安装,U盘安装的阶段,所以大家对现在的win7硬盘安装都不太清楚,那我们应该如何使用win7硬盘安装的方法呢?接着我们就一起来看看win7硬盘安装的方法吧。
电脑中毒怎么办呢?我们可以使用win7硬盘安装的方法,但是大家要知道的是win7硬盘安装的方法只使用于电脑可以进入的情况下使用,那我们应该如何使用win7硬盘安装方法呢?接着我们就一起来看看win7硬盘安装的方法吧。
硬盘安装win7准备工作
1、 如果电脑的内存有4G,建议大家可以安装64位win7系统,从而能更好体验win7系统运行效率。
2、 接着是需要下载相应的Win7 32位或者Win7 64位系统镜像。
3、 使用win7硬盘安装,所以大家需要确认自己电脑中是否有安装解压缩软件,比如WinRAR或好压之类的。
4、 需要进行安装的电脑或笔记本等设备。
硬盘装windows7步骤
1、需要对下载系统镜像进行解压
右键点击镜像文件
选择红色框中的选项。

win7硬盘安装载图1
也可以右键选择镜像文件
选择“解压文件”
在路径中我们选择需要解压的文件位置。

win7硬盘安装载图2
2、当解压完成后,生成一个雨林木风系统文件夹。

win7硬盘安装载图3
3、打开文件夹
找到“硬盘安装”程序
点击win7硬盘安装器即可。

win7硬盘安装载图4

win7硬盘安装载图5
点击“AUTORUN”
出现雨林木风的安装界面
选择【A】即可。
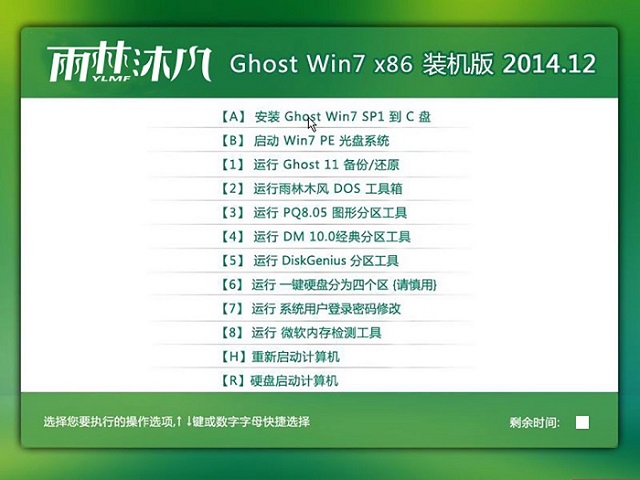
win7硬盘安装载图6
4、点击后会出现“OneKey Ghost”窗口
查看映像路径是否正确
接着确认要安装雨林木风系统的位置
点击确定。

win7硬盘安装载图7
5、 出现的提示界面,选择“是”
接着就是计算机重启进行还原的阶段。如下图所示:

win7硬盘安装载图8
6、 重启后,就进入到系统还原阶段。

win7硬盘安装载图9
7、 接着就进入到全自动安装了。
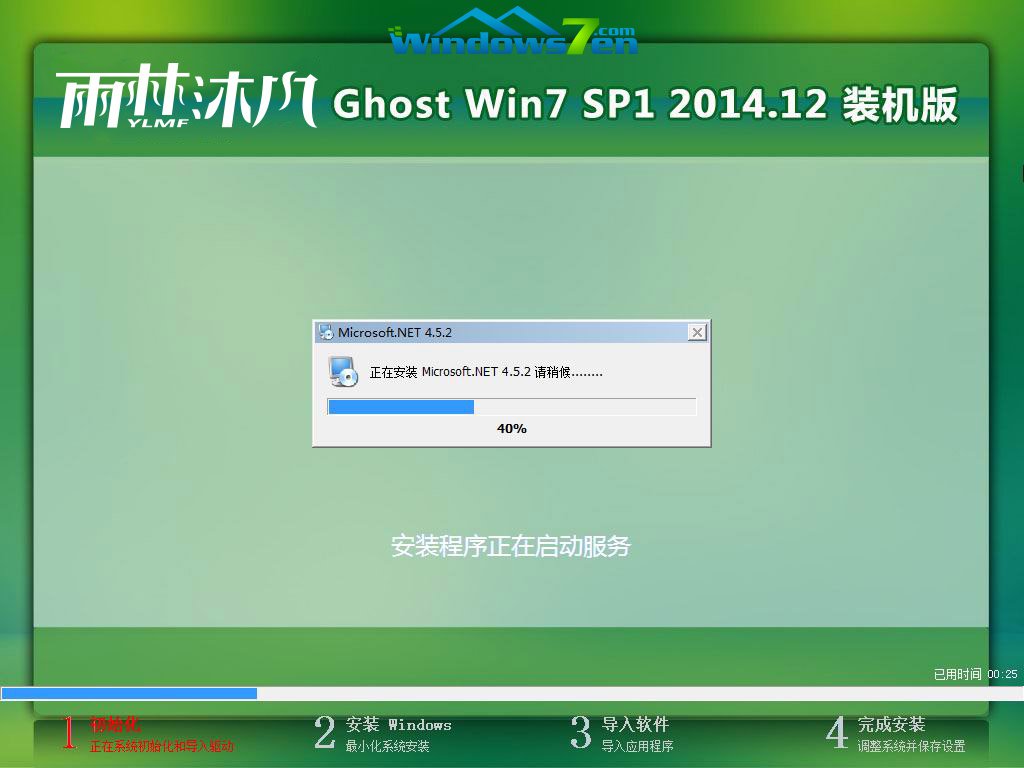
win7硬盘安装载图10
8、 接着程序会自动安装识别,大家不用担心。

win7硬盘安装载图11
今天为大家介绍的是win7硬盘安装的方法了,不知道大家对win7硬盘安装是不是都有一定的了解了呢?很多的用户电脑出现问题但是自己却不会解决,如果大家使用安装win7硬盘久会显得简单一点,还有哪些功能特点呢?希望大家会喜欢。
Copyright ©2018-2023 www.958358.com 粤ICP备19111771号-7 增值电信业务经营许可证 粤B2-20231006