电脑运行缓慢怎么解决呢?很多的用户不知道,但是现在市面上就出现了一大批的关于使用U盘安装系统的解决方法,但是用户不知道应该用那种比较好,比较简单,所以我们今天就来为大家介绍最简单的使用U盘安装系统的方法。
现在很多的小白用户还是对使用U盘安装系统不太清楚,导致现在系统出现奔溃的情况他们无法解决,所以小编今天就先为大家做一个简单的介绍,这样更有利于大家解决电脑出现问题时可以自行的解决。
用U盘装系统步骤:
第一步:将U盘插到电脑的插口中,进入BIOS,选择U盘,接着我们系统界面中的【08】选项,按回车键确认即可:
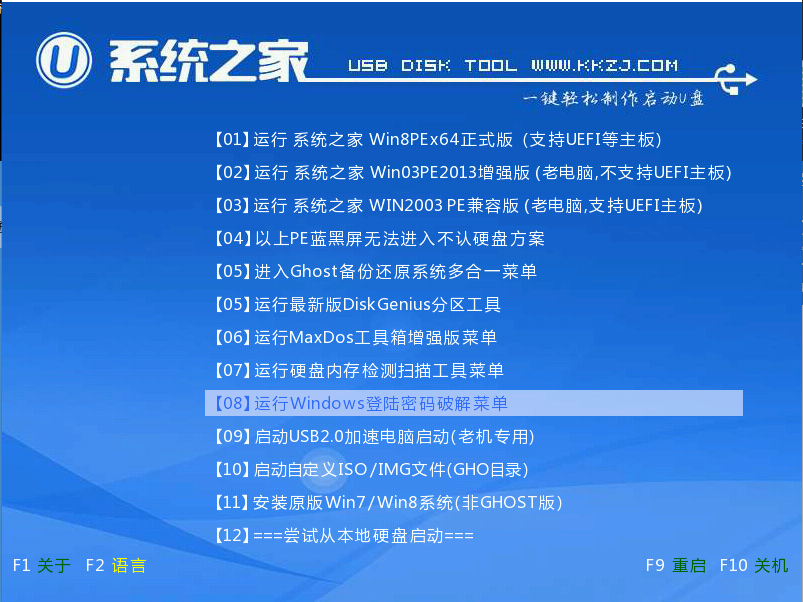
使用U盘安装系统载图1
第二步:进入下图的界面后,我们选择D:/win8(系统).gho,然后我们自动开启并识别u盘中系统镜像,选择系统版本以及磁盘安装分区,操作完成后点击确定:

使用U盘安装系统载图2
第三步:出现确认提示窗口:接着我们勾选复选框重启——确定:

使用U盘安装系统载图3
第四步:接着就是部署安装阶段,我们只需等待系统安装过程结束:

使用U盘安装系统载图4
第五步:安装过程结束后
设置完成后
即可进入win8系统:

使用U盘安装系统载图5
以上就是我给你们介绍的使用U盘安装系统教程,使用U盘安装系统就这几个步骤,说实话小编早就觉得这个方法很不错了,并且用U盘安装windows系统方法也非常简单,适合小白用户的使用。
Copyright ©2018-2023 www.958358.com 粤ICP备19111771号-7 增值电信业务经营许可证 粤B2-20231006