使用过u盘安装系统的用户都知道,想要U盘重装系统,一定要下载U盘制作工具制作U盘启动盘和下载需要安装的windows操作系统镜像文件。至于具体的步骤,请看下面的内容。
当你的电脑不能正常启动的时候,可以选用u盘安装系统和光盘安装系统来解决问题。不过U盘系统重装比起光盘安装系统要快速地多多了,大大节省了我们的时间。
u盘安装系统工作准备:
1、下载windows操作系统和U盘制作工具
2、制作U盘启动盘
启动盘制作方法:
1、在官方网站http://www.kkzj.com/download/下载安装U盘制作工具。
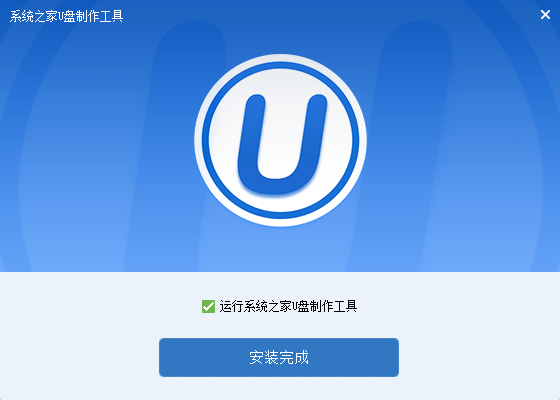
u盘安装系统载图1
2、安装好系统之家U盘制作工具后,双击打开软件,点击一键制作。
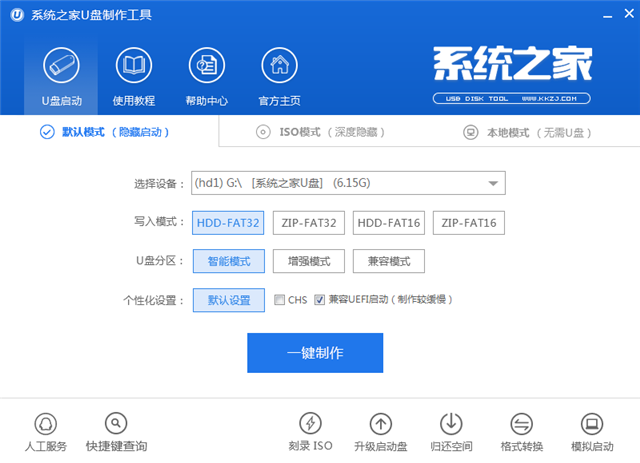
u盘安装系统载图2
3、到这,会有一个警告的提示内容。这里点击确定就可以了。
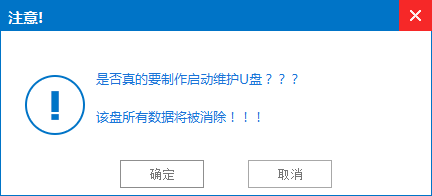
u盘安装系统载图3
u盘安装系统图解教程:
1、把下载好的系统文件放到U盘。
然后把制作好的U盘启动盘插入电脑,之后重启启动电脑。
在开始的时候要把握好,画面出现时就赶紧按启动的热键,进入系统之家pe系统。看到下图的时候,我们选择【01】,回车。
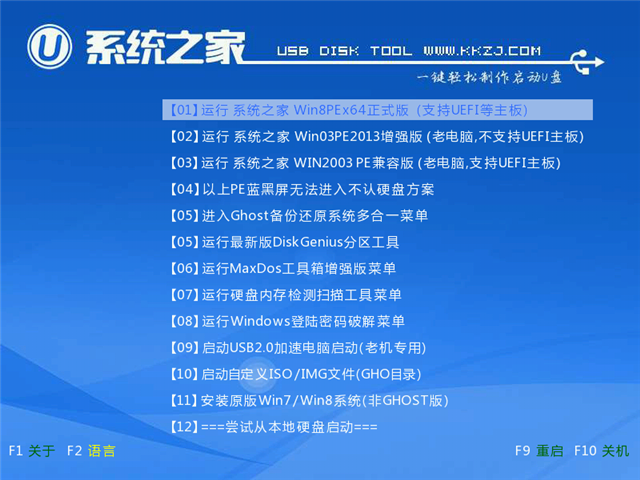
u盘安装系统载图4
2、打开桌面上的pe装机工具,选择确定。
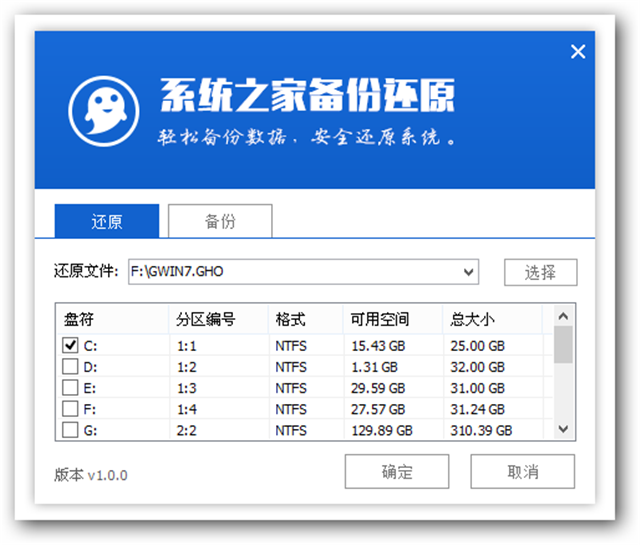
u盘安装系统载图5
3、出现警告提示,再次点击确定。
4、下图是系统还原的进度条。
完成进入后,我们重启电脑。
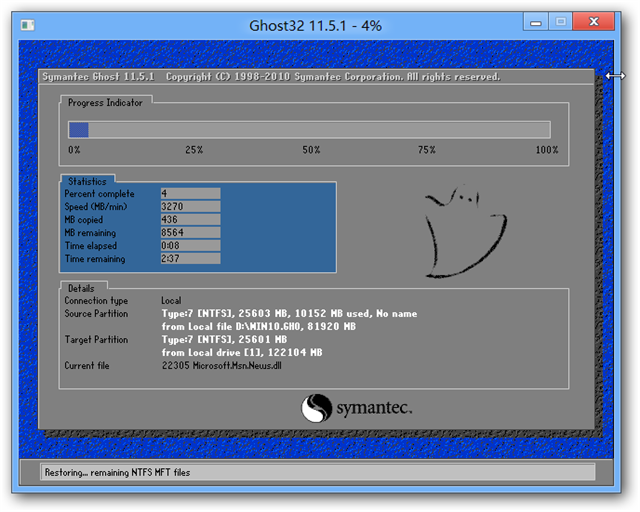
u盘安装系统载图6
5、电脑进入自动安装驱动的状态
我们需要耐心等待。
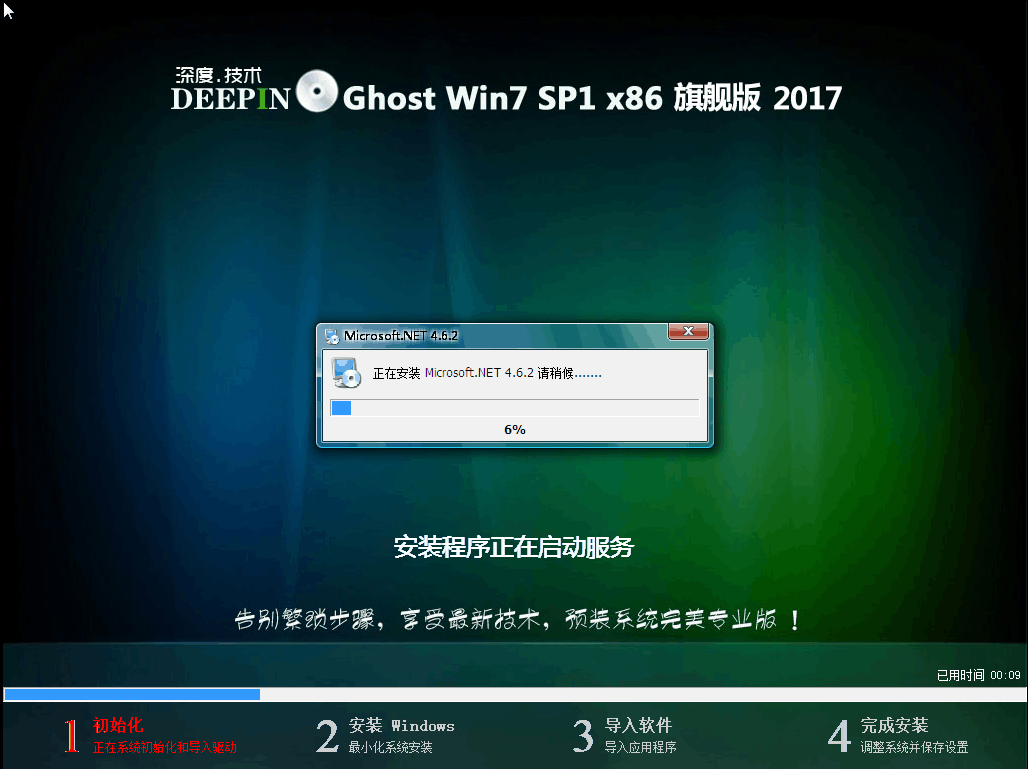
u盘安装系统载图7
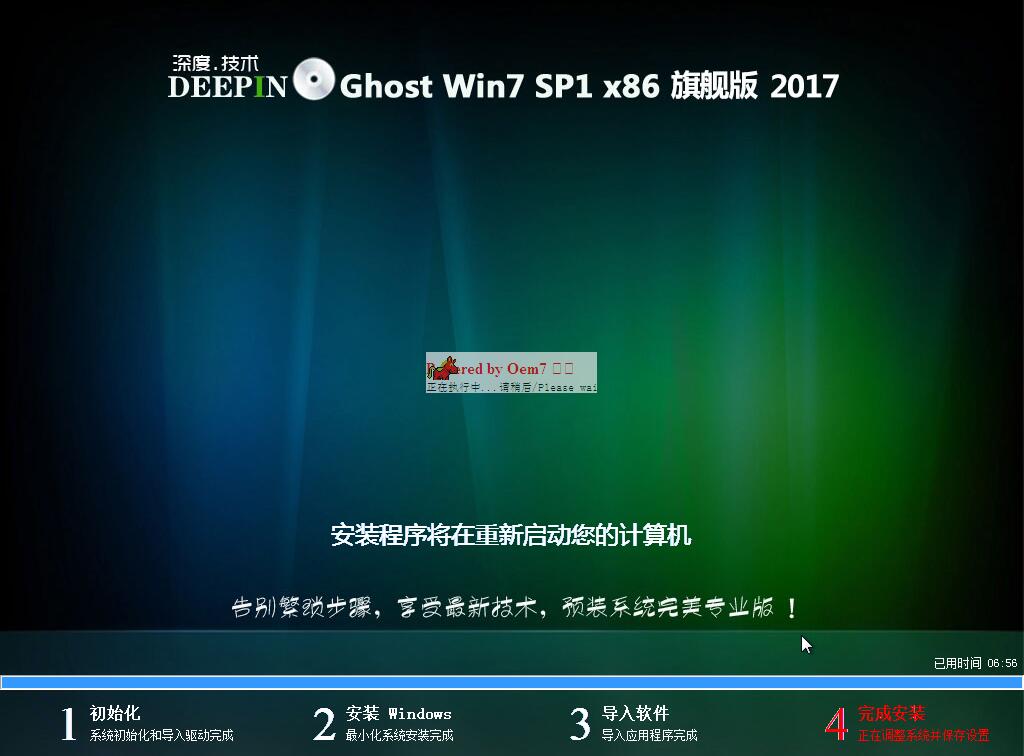
u盘安装系统载图8
6、等待了一会,U盘系统重装就完成了。一个全新的系统画面。
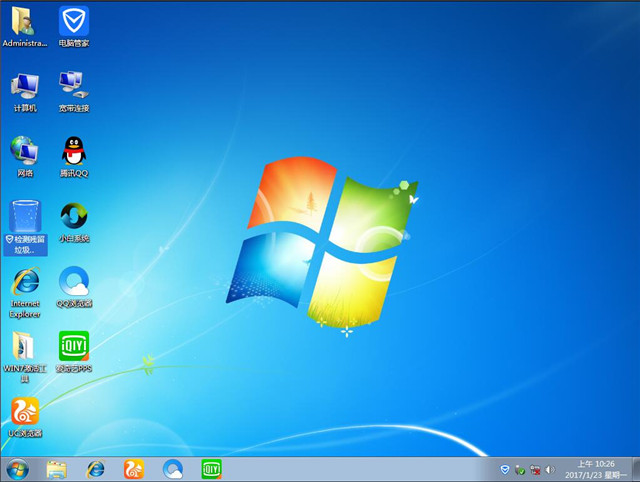
u盘安装系统载图9
以上就是u盘安装系统的全部图解教程内容了。不管是在U盘系统安装前制作U盘启动盘也好,U盘重装系统之前也好,都一定要备份好重要的数据和文件。
Copyright ©2018-2023 www.958358.com 粤ICP备19111771号-7 增值电信业务经营许可证 粤B2-20231006