一键装系统如何安装最简单呢?现在我们都使用上电脑了,那么就少不了安装系统了,一键装系统怎么安装呢?很多网友对安装系统还是不懂的,特别是电脑新手,不要怕不会一键装系统怎么安装,有小编在!现在就让windows7之家小编告诉你一键装系统如何安装最简单方法吧。
一、首先准备以下工具
1、1G以上的U盘或存储卡
2、UltraISO-U盘系统文件写入工具
3、系统安装文件
二、利用U盘制作启动盘安装系统
第一步,双击UltraISO.exe,再打开刚才下载的系统文件。
第二步,插入U盘或是存储卡,选择“启动光盘-写入硬盘映像”
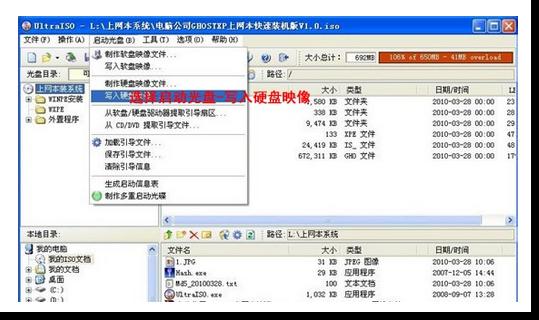
第三步,选择写入模式,制作启动盘(写入前请备份重要数据)。模式有USB-ZIP与USB-HDD两种,不同有主板支持的模式有差别,大多数情况下支持USB-ZIP。
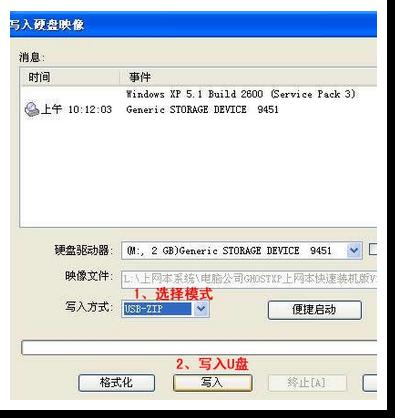
选择“是”以继续写入数据

第四步,制作完成后就可以开始安装系统了。将U盘插入上网本并开机,启动时按DEL(或F2)进入主板CMOS设置,设置第一启动设备为USB或可移动装置,可以启动即告成功
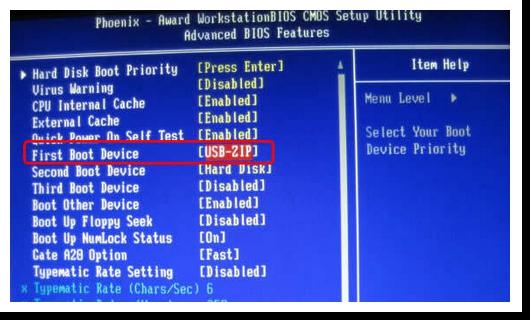
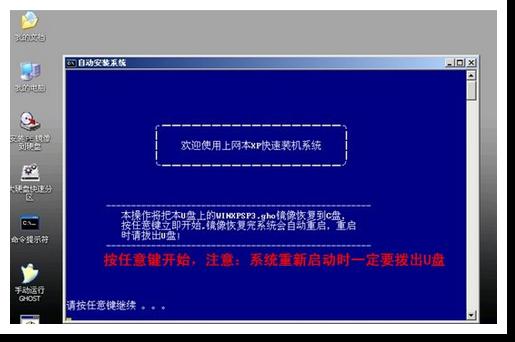
第五步,用U盘启动,进入WINPE,新本本要先分区,然后双击桌面左下角的“自动安装系统”
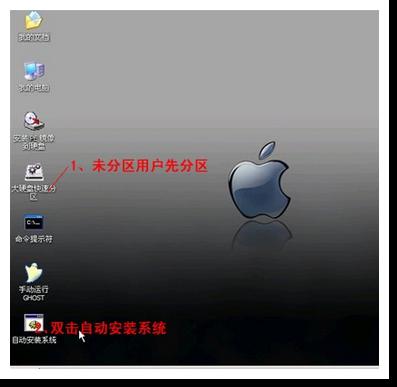
第六步,按任意键开始复制系统,复制完后系统会自动重启。win7安装版下载安装成功了!
注意:系统重新启动时一定要拨出U盘
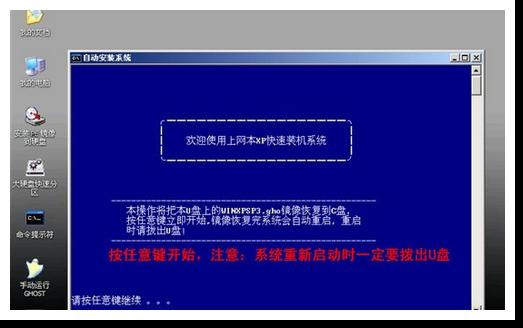
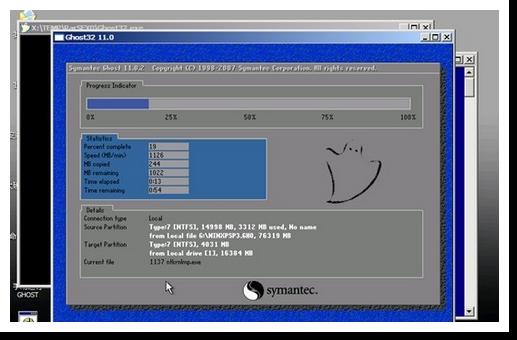
重启后系统会自动部署安装,包括常用软件与硬件驱动都会自动安装好。一键装系统怎么安装的方法就是这么简单!
综上所述,这就是一键装系统如何安装最简单方法了,u盘安装系统是现在最简单最流行的安装系统方法了,u盘安装系统在于可以将系统镜像文件复制到u盘内,方便安装系统时使用;若u盘有足够大的空间,则可以多放几个系统镜像文件方便使用。
Copyright ©2018-2023 www.958358.com 粤ICP备19111771号-7 增值电信业务经营许可证 粤B2-20231006